- إنضم
- 11 أغسطس 2020
- المشاركات
- 13,375
- النقاط
- 4,901
- العمر
- 24
إذا كان جهاز Windows 10 الخاص بك يعمل ، فقد يكون الوقت قد حان لإجراء ضبط . قد تحتاج أيضًا إلى مسح كل هذه البرامج غير المرغوب فيها على الكمبيوتر الشخصي باستخدام أداة تحديث Windows من Microsoft . ومع ذلك ، قد يكون أيضًا شيئًا أكثر خطورة لا يمكن للبرنامج إصلاحه.
إذا كنت تعتقد أن جهاز الكمبيوتر الخاص بك لا يعمل كما ينبغي ، أو إذا تلقيت رسائل خطأ مقلقة ، فقد حان الوقت لإعادة تعيين جهاز الكمبيوتر الخاص بك إلى إعدادات المصنع الخاصة به. ولكن قبل ذلك تأكد من عمل نسخة احتياطية من ملفاتك قبل إعادة الضبط الكبيرة حتى لا تفقد أي شيء. بمجرد إصلاح كل شيء ، يمكنك حينئذٍ تخصيص إعداداتك وإعادة تثبيت تطبيقاتك وترحيل ملفاتك مرة أخرى.
اتبع الإرشادات أدناه لإجراء إعادة ضبط المصنع في نظام التشغيل Windows 10 ، و (نأمل) تشغيل جهاز الكمبيوتر الخاص بك بسلاسة مرة أخرى.
أفتح الإعدادات
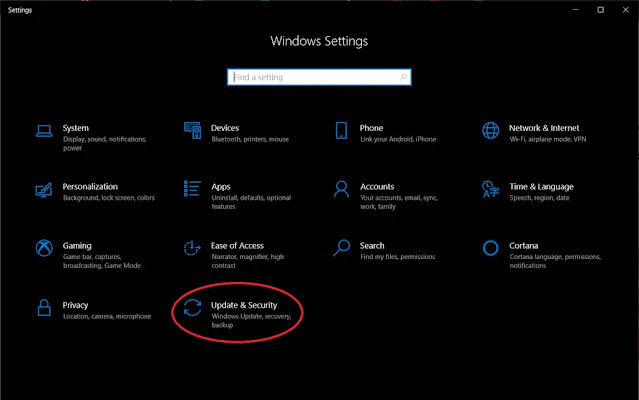
انقر فوق قائمة ابدأ وحدد رمز الترس في أسفل اليسار لفتح نافذة الإعدادات. يمكنك أيضًا تحديد تطبيق الإعدادات من قائمة التطبيقات. ضمن الإعدادات ، انقر فوق التحديث والأمان للمتابعة.
اختر خيارات الاسترداد
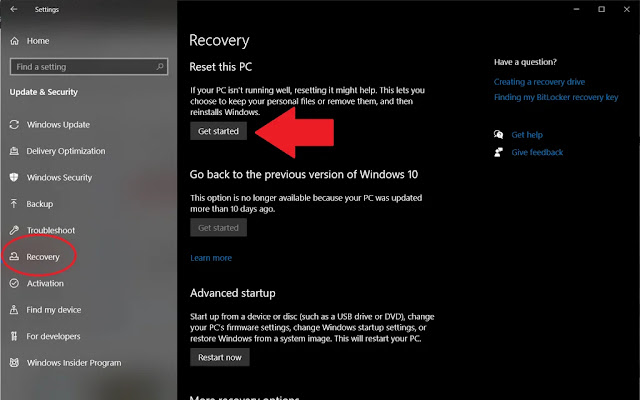
انقر فوق علامة التبويب الاسترداد وحدد البدء ضمن إعادة تعيين هذا الكمبيوتر. إذا كنت تتطلع إلى استعادة مثيل Windows 10 الخاص بك من مصدر خارجي ، فقد ترغب في البحث في Recovery Drive .
حفظ أو إزالة الملفات
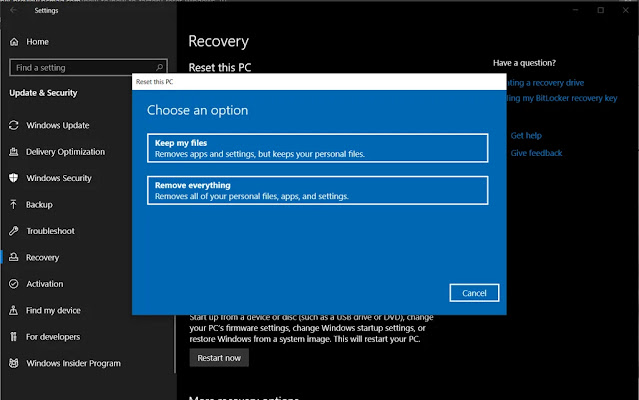
عند هذه النقطة لديك خياران. يمكنك إما اختيار الاحتفاظ بملفاتك الشخصية وإزالة التطبيقات والإعدادات التي تم تنزيلها فقط ، أو يمكنك مسح كل شيء والبدء من نقطة الصفر. سيعطيك كل خيار أيضًا إعدادًا إضافيًا للتغيير.
إذا اخترت الاحتفاظ بملفاتي ، فستتغير التطبيقات والإعدادات إلى ما كانت عليه عندما كان الكمبيوتر جديدًا تمامًا. يمكن إيقاف تشغيل هذا الإعداد بالنقر فوق الارتباط تغيير الإعدادات وإيقاف تشغيله. إذا اخترت إزالة كل شيء ، فهناك أيضًا طريقة لإزالة ملفاتك الشخصية أثناء حفظ التطبيقات والإعدادات. انقر فوق الارتباط تغيير الإعدادات وقم بتبديل خيار محو البيانات إلى تشغيل.
إذا كنت تتطلع إلى التخلص من جهاز الكمبيوتر الخاص بك ، فإن Windows 10 يوصي بمسح محرك الأقراص تمامًا ، مما يجعل استعادة الملفات المفقودة أكثر صعوبة.
أعد ضبط جهاز الكمبيوتر الخاص بك
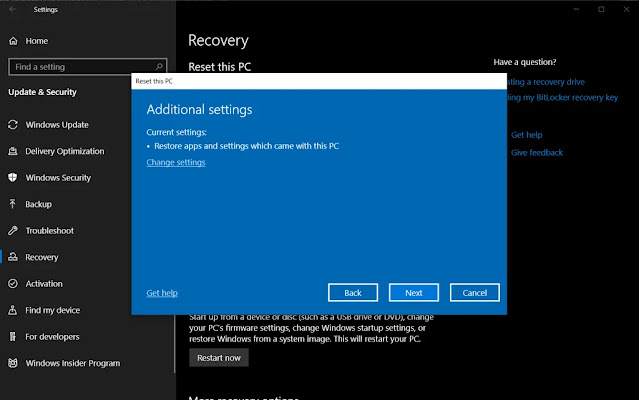
بمجرد أن تقرر ما يجب إزالته من الكمبيوتر ، اضغط على التالي وسيخبرك Windows بما سيتم حذفه قبل اتخاذ قرار نهائي. إذا حددت الاحتفاظ بملفاتي ، فيمكنك إلقاء نظرة على قائمة التطبيقات التي ستتم إزالتها من خلال إعادة التعيين.
أخيرًا ، انقر فوق "إعادة تعيين" للالتزام الفعلي. سيتم إعادة تشغيل جهاز الكمبيوتر الخاص بك ، وبعد عدة دقائق ، سيتم إعادة تشغيله مرة أخرى. عندما تعود إلى Windows 10 ، سترى أن كل ما حددته لإزالته قد تم مسحه من الجهاز. إذا قمت بنسخ ملفاتك احتياطيًا ، فيمكن الآن استعادتها إلى الجهاز.
أعد ضبط جهاز الكمبيوتر الخاص بك
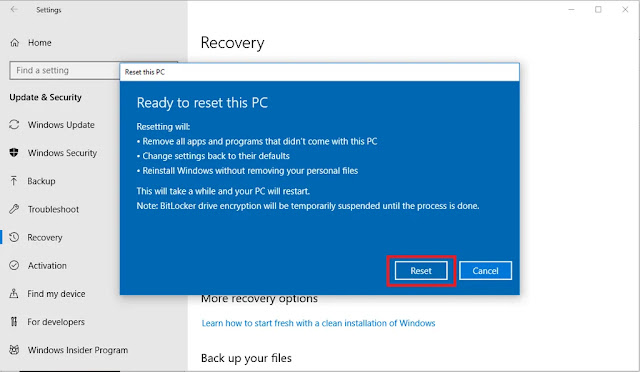
أخيرًا ، انقر فوق "إعادة تعيين" لجعل إعادة التعيين نهائية. سيتم إعادة تشغيل جهاز الكمبيوتر الخاص بك ، وبعد عدة دقائق ، سيتم إعادة تشغيله مرة أخرى. عندما تعود إلى Windows 10 ، سترى أن كل ما حددته لإزالته قد تم مسحه من الجهاز

