بنت حماه البلد
كاتب محترف
- إنضم
- 5 مايو 2020
- المشاركات
- 5,277
- النقاط
- 4,891
- العمر
- 44

* الطريقة الاولى عملية دمج الصور بواسطة الشفافية Opacity:
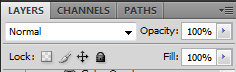
1/ نفتح الصورة الاولى .

2/ نفتح الصورة الثانية .

3/ نسحب الصورة الثانية الى فوق الصورة الاولى باستخدام اداة المؤشر

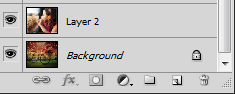
4/ نقلل من نسية الشفافية في الصورة الثانية الى 65% او كما تراه مناسب لك فتصبح النتيجة كما يلي :

*الطريقة الثانية باستخدام اداة المساحة

1،2،3، نفس الخطوات في الطريقة الاولى
4/ نستخدم اداة المساحة


* الطريقة الثالثة باستخدام اداة القناع المتواجدة اسفل قائمة الطبقات :
1،2،3، نفس الخطوات في الطريقة الاولى
4/ نضغط على الصورة الثانية كما هو موضح في الصورة ونختار اداة القناع

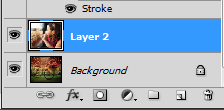
فتصبح الطبقة كما هو موضح في الصورة

5/ نستخدم اداة التدرج اللوني


ملاحظات هامة :
- عندما تريد استخدام اداة المسح لمسح الصورة العلوية كي تظهر الصورة السفلية استخدام اداة التكبير والتصغيرواختار اداة التكبير الموضحة بالصورة

بعد ذلك امسح المناطق التي تريد لان الصورة حتكون مكبرة وتقدر المسح جيدا ثم استخدم
اداة التكبير والتصغير واختيار اداة التصغير كما هو موضح بالصورة
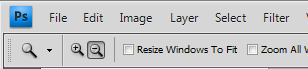
اتمنى الدرس كان مفيد لكم واستمتعوا بتطبيقة

