بنت حماه البلد
كاتب محترف
- إنضم
- 5 مايو 2020
- المشاركات
- 5,277
- النقاط
- 4,891
- العمر
- 44
لإضافة ماسك لأي طبقة قم باتباع أحد الطرق التالية:
أولاً: من لوحة الطبقات
أولاً: من لوحة الطبقات
- حدد الطبقة التي تود إضافة ماسك لها.
- انقر على أيقونة Add layer mask.

|
صورة توضيحية لكيفية عمل ماسك للطبقة من لوحة الطبقات |
ثانياً: من شريط القوائم
- قم باختيار قائمة layer.
- قم باختيار layer mask.
- ثم اختار Reveal All أو Hide All.
الخيار Reveal All يجعل الماسك باللون الأبيض وبالتالي إظهار ما خلفه، والخيار Hide All يجعل الماسك باللون الأسود وبالتالي إخفاء ما خلفه، ويمكن التبديل بينهما بواسطة مفاحي CTRL + I :
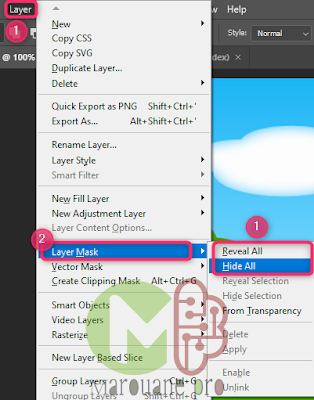
|
صورة توضيحية عن كيفية عمل ماسك أو قناع للطبقة من قائمة layer |
خصائص قناع الطبقة layer mask
بعد عمل الماسك بأحد الخطوات التي وضحناها بالأعلي ستلاحظ ظهور ماسك (قناع)، بجانب الطبقة في لوحة الطبقات، مما يدل على أن الماسك قد تم إضافته، كما توضح الصورة بالأسفل:

وهناك بعض الخصائص لماسك مثل:
بعد عمل الماسك بأحد الخطوات التي وضحناها بالأعلي ستلاحظ ظهور ماسك (قناع)، بجانب الطبقة في لوحة الطبقات، مما يدل على أن الماسك قد تم إضافته، كما توضح الصورة بالأسفل:

وهناك بعض الخصائص لماسك مثل:
- يدل اللون الأبيض على أن الجزء من التصميم خلف الماسك ظاهر.
- يدل اللون الأسود على أن الجزء خلفه مختفي.
- للتعديل على الماسك يجب النقر عليه بجوار الطبقة.
- يمكن إظهار واخفاء ما خلف الماسك باللونين الأبيض أو الأسود بأي أداة تلوين أو تعبئة.
- يمكن التبديل بين ظهور كل ما خلف القناع أو الماسك وإظهاره من خلال مفتاحي CTRL + I بالتبادل.
وكتطبيق بسيط، قم بعمل نسخة من الطبقة الحالية، وحركها قليلاً، ثم أضف لها ماسك وأظهر بالفرشاه مع تفعيل اللون الأبيض، أو اخفي اجزاء من الطبقة بالفرشاة مع تفعيل اللون الأسود.
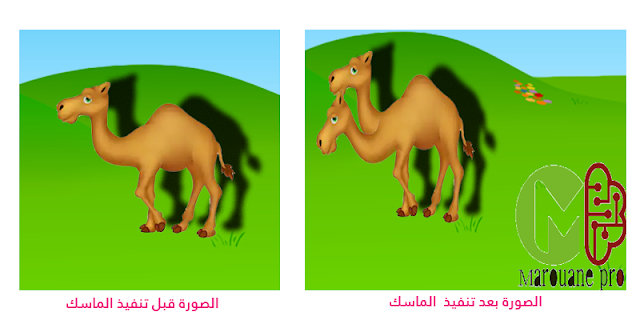
وإليك ما تم عمله:
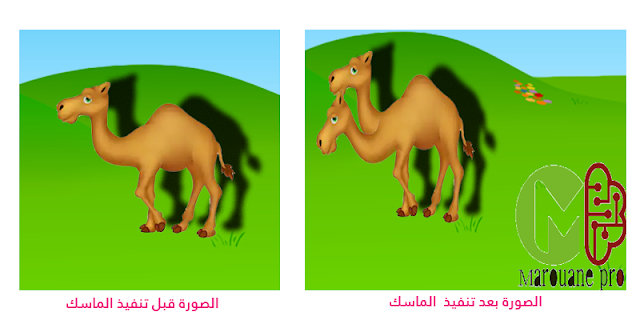
وإليك ما تم عمله:
- نشاء نسخة من الطبقة (الجمل) عن طريق النقر بزر الأيمن على الطبقة في لوحة الطبقة ثم اختيار الأمر Duplicate layer.
- عمل تدوير للطبقة باستخدام أداة التحريك.
- عمل ماسك للطبقة التي تم تدويرها، واستخدام الفرشاة باللون الأسود لإخفاء باقى الجمل، وترك الجزء الظاهر فقط.
لاحظ شكل الماسك والطبقة في لوحة الطبقات، وكيف أن اللون الأسود يخفي ما خلفه على عكس اللون الأبيض:
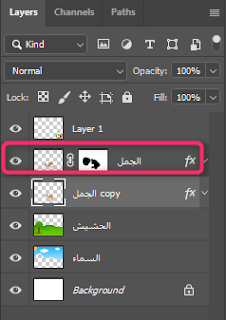
ولتغيير وضعية رأس الجمل نقوم بعمل ماسك للصورة الأولى وإخفاء الرأس والرقبة بها كما توضح الصورة التالية:
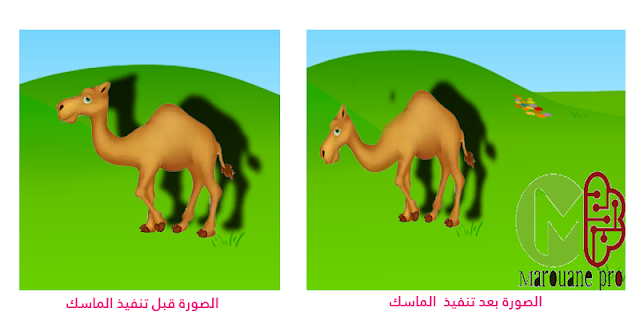
لاحظ أنني قمت بعمل ظلال لأحد الصورتين دون الأخرى لتوضيح الأمر، وإظهار الفرق بين الصورتين، وهذا فقط تطبيق بسيط لما يفعله الماسك.
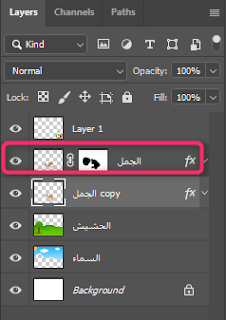
ولتغيير وضعية رأس الجمل نقوم بعمل ماسك للصورة الأولى وإخفاء الرأس والرقبة بها كما توضح الصورة التالية:
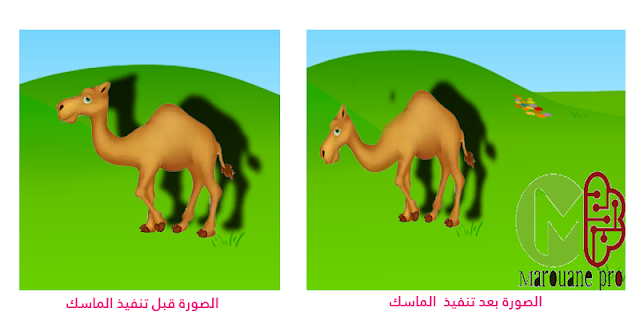
لاحظ أنني قمت بعمل ظلال لأحد الصورتين دون الأخرى لتوضيح الأمر، وإظهار الفرق بين الصورتين، وهذا فقط تطبيق بسيط لما يفعله الماسك.
والصورة التالية توضح شكل الماسك للطبقتين، في لوحة الطبقات:
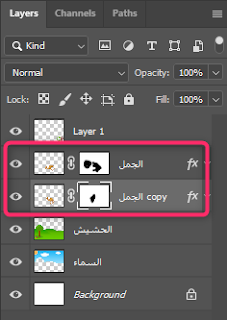
وللوصول لخصائص وإعدادات الماسك، ينقر مرتين على علامة الماسك في لوحة الطبقات، ستلاحظ النافذة التالي، والتي يمكك من خلالها ضبط طريقة عرض الماسك وفلترة الألوان والتبديل بين الواضع الظاهر (الأبيض) والمخفي (الأسود)، من المرجو تجربة جميع الخيارات لمعرفة وظائفها:
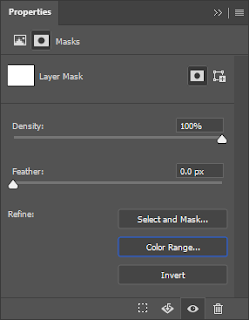
ويمكن إلغاء تفعيل الماسك (ايقاف تأثيره بدوم حذفه)، وكذلك حذفه بشكل نهائي أو إعادة تفعيله مرة أخرى، من خلال النقر بزر الماوس الأيمن على الماسك ومن ثم اختيار التأثير المناسب.
كان هذا توضيح بسيط للأساسيات أو لإلقاء الضوء علي الماسك أو قناع الطبقات فقط، وسيكون له درس آخر كالعادة، ولكن يجب أن تجرب كل ما تقع عينيك عليهط، فالتجربة خير معلم.

