بنت حماه البلد
كاتب محترف
- إنضم
- 5 مايو 2020
- المشاركات
- 5,277
- النقاط
- 4,891
- العمر
- 44
حذف المنطقة المحددة
يمكنك حذف منطقة محددة بعدة طرق.
الطريقة 1: مفتاح DELETE
هذا الخيار بسيط للغاية: إنشاء مجموعة من النموذج المرغوب ،
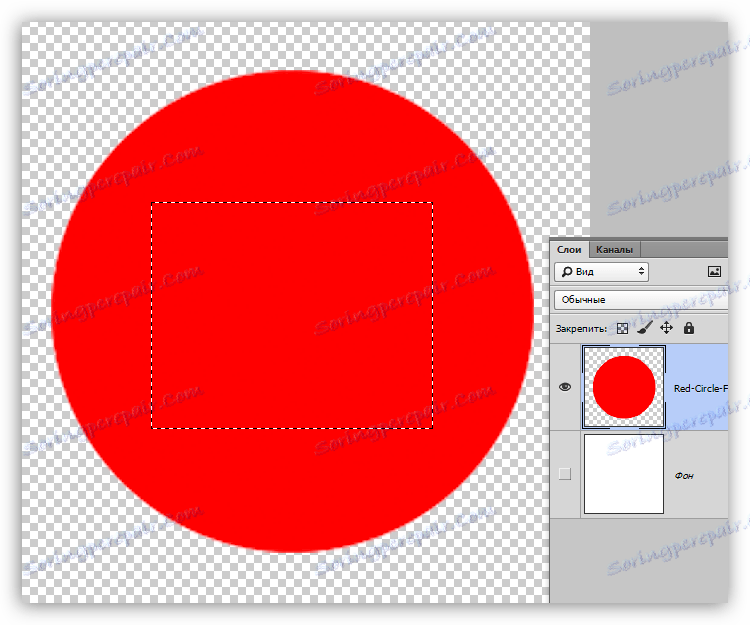
اضغط على DELETE ، وحذف المساحة داخل المنطقة المحددة.
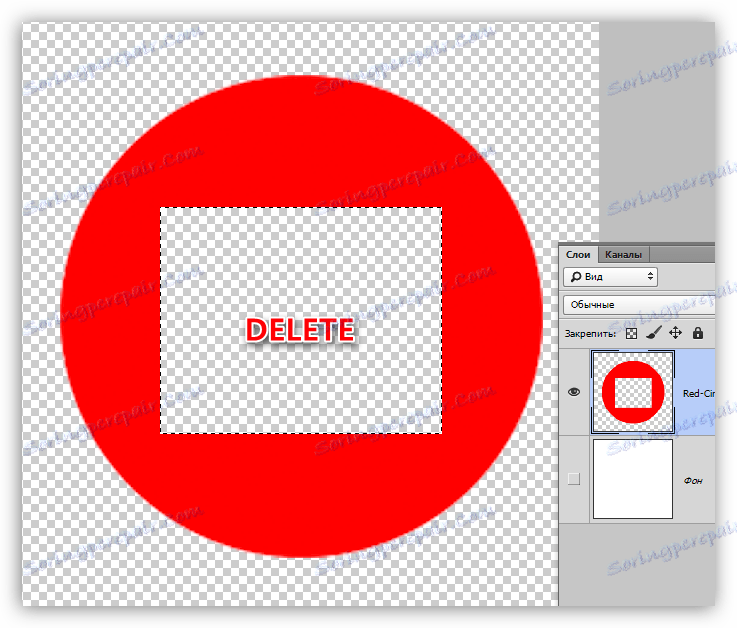
يمكنك حذف منطقة محددة بعدة طرق.
الطريقة 1: مفتاح DELETE
هذا الخيار بسيط للغاية: إنشاء مجموعة من النموذج المرغوب ،
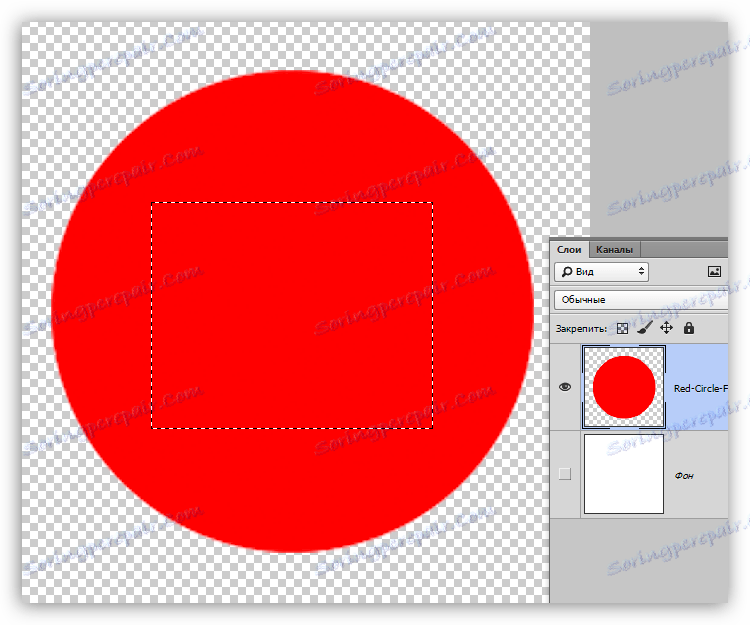
اضغط على DELETE ، وحذف المساحة داخل المنطقة المحددة.
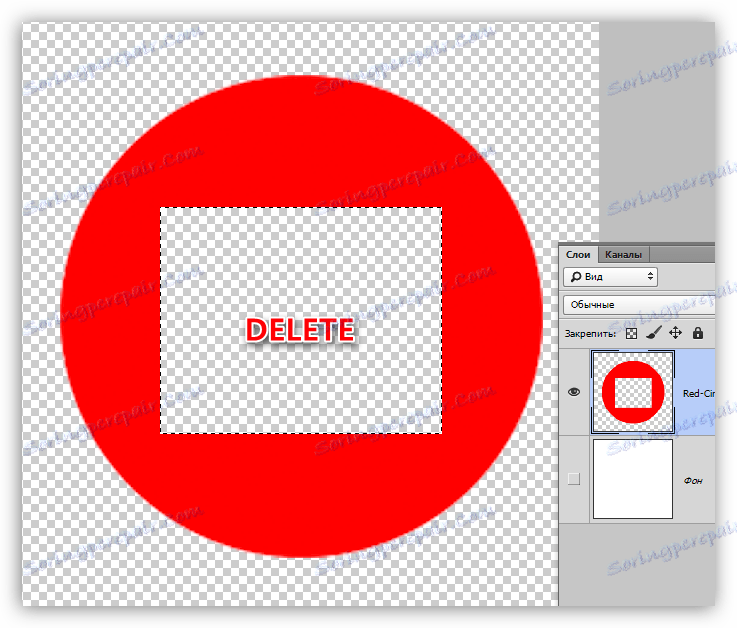
هذه الطريقة ، بكل بساطتها ، ليست دائما مريحة ومفيدة ، حيث يمكنك التراجع عن هذا الإجراء فقط في لوحة "المحفوظات" جنبا إلى جنب مع كل تلك اللاحقة. بالنسبة للاعتمادية ، فمن المنطقي استخدام التقنية التالية.
الطريقة 2: تعبئة القناع
العمل مع القناع هو أنه يمكننا حذف منطقة غير ضرورية دون الإضرار بالصورة الأصلية.
الدرس: أقنعة في برنامج فوتوشوب
- إنشاء مجموعة من الشكل المطلوب وعكسها بالضغط على CTRL + SHIFT + I.
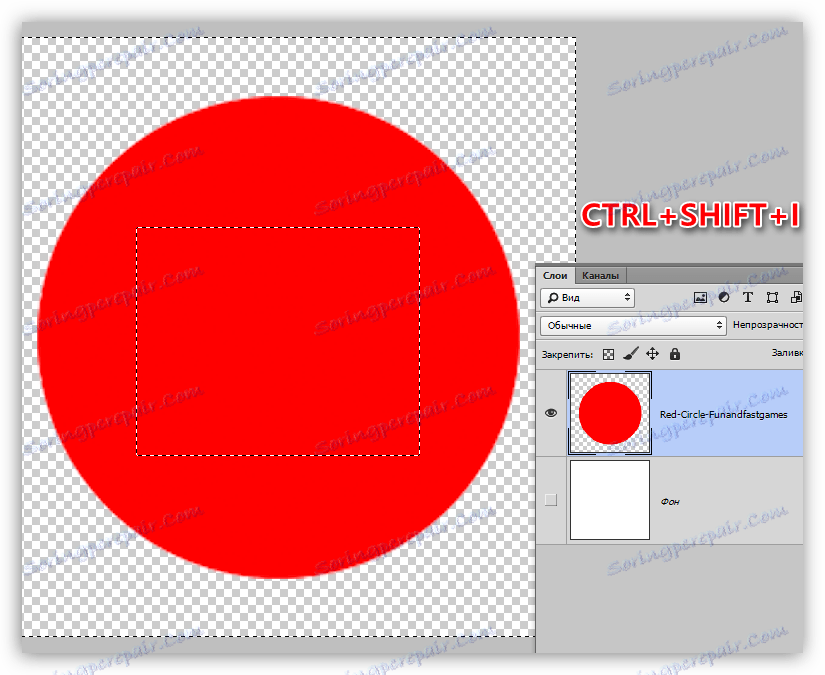
- انقر فوق الزر الذي به رمز القناع في أسفل لوحة الطبقات. سيتم ملء التحديد بحيث تختفي المنطقة المحددة من الرؤية.
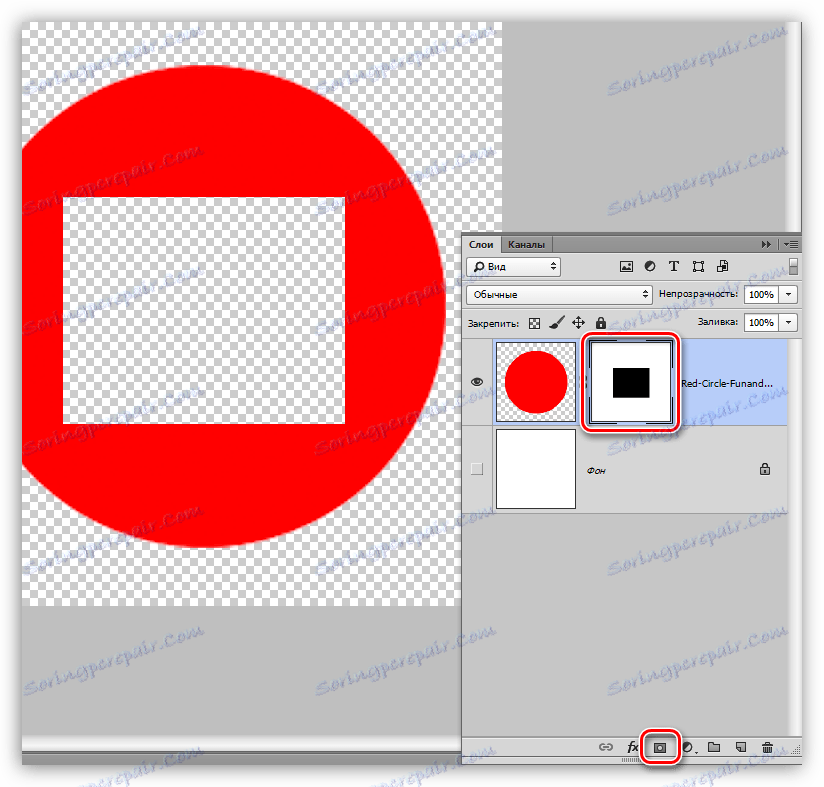
عند العمل مع القناع ، هناك خيار آخر لحذف الجزء. في هذه الحالة ، لا يعد اختيار عكس.
- أضف القناع إلى الطبقة المستهدفة وابقي على المنطقة المحددة.
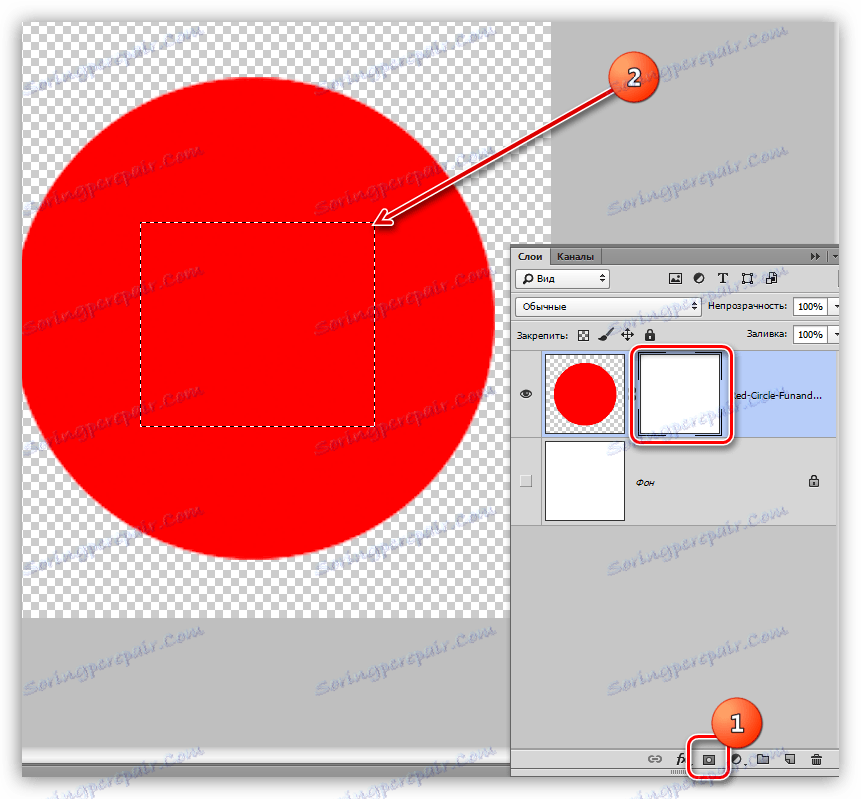
- اضغط تركيبة المفاتيح SHIFT + F5 ، وبعد ذلك سيتم فتح الإطار مع إعدادات التعبئة. في هذه النافذة ، في القائمة المنسدلة ، حدد اللون الأسود وقم بتطبيق المعلمات باستخدام الزر OK.
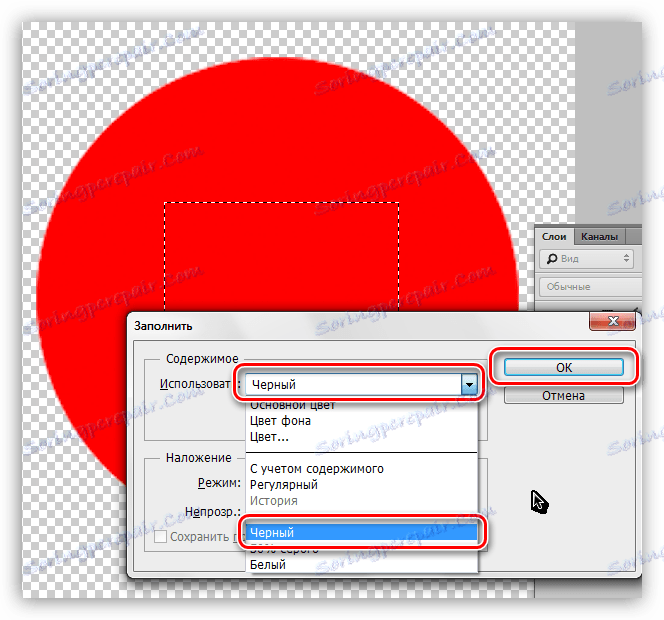
وكنتيجة لذلك ، سيتم حذف المستطيل.
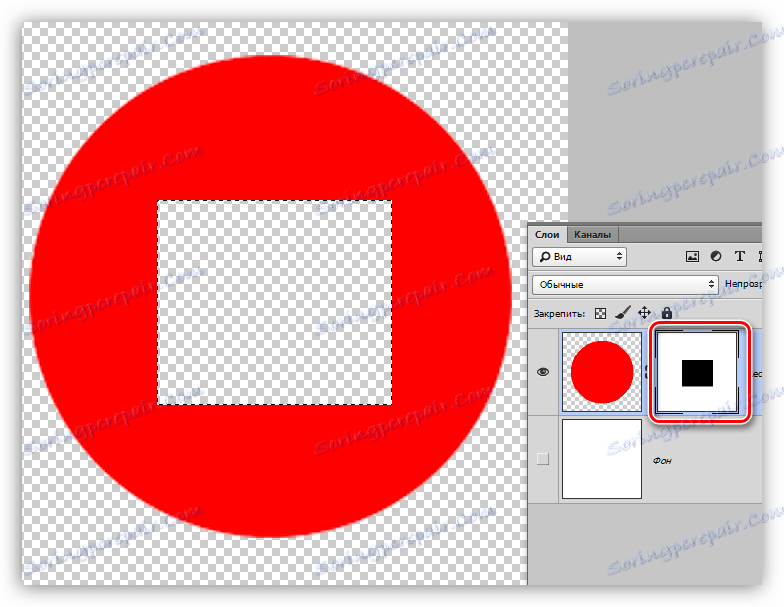
الطريقة الثالثة: قص إلى طبقة جديدة
يمكن تطبيق هذه الطريقة في حالة أن الجزء المقصوص مفيد لنا في المستقبل.
1. قم بإنشاء تحديد ، ثم انقر فوق PCM وانقر فوق العنصر "قص إلى طبقة جديدة" .
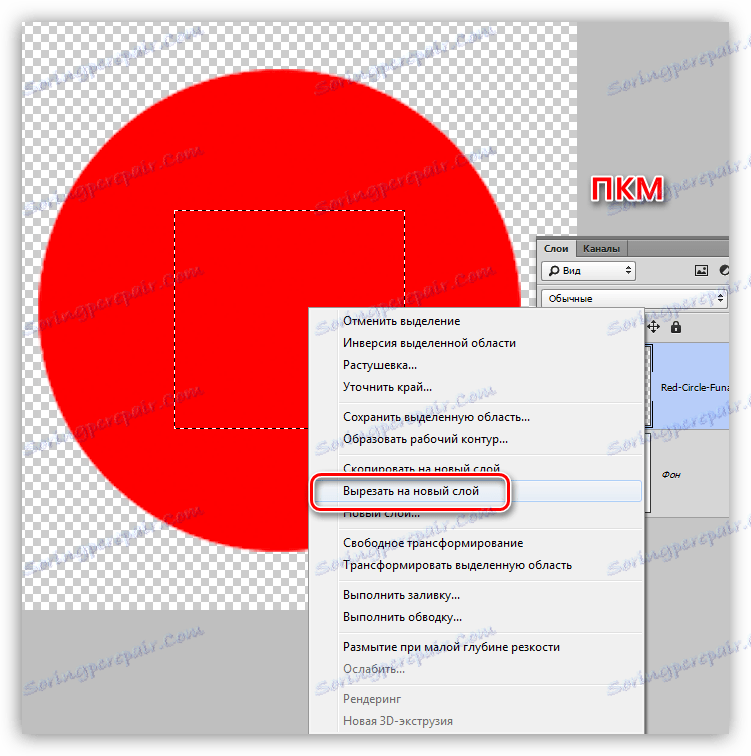
2. انقر فوق رمز العين بالقرب من الطبقة مع جزء قطع. تم حذف المنطقة.
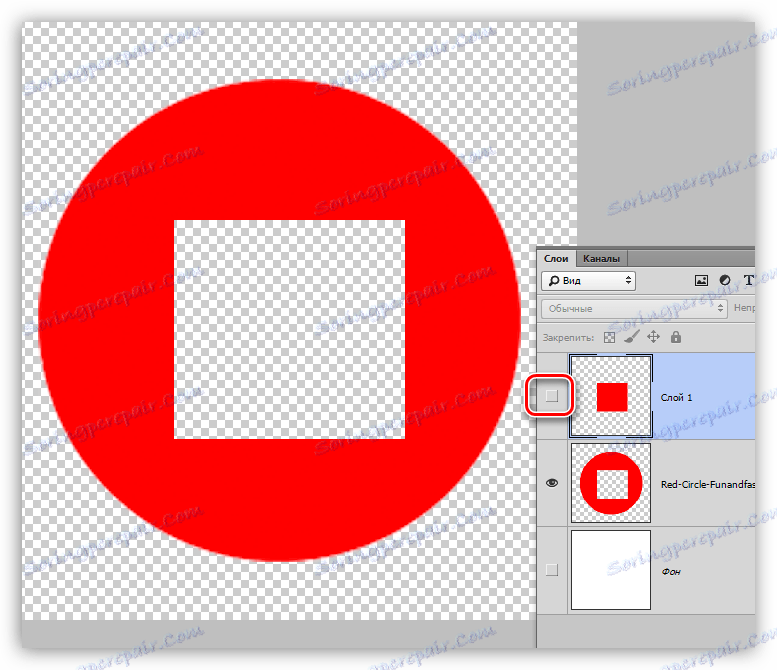
فيما يلي ثلاث طرق سهلة لحذف التحديد في Photoshop. تطبيق خيارات مختلفة في حالات مختلفة ، سوف تكون قادرة على العمل بأكبر قدر ممكن من الكفاءة في البرنامج وتحقيق نتائج مقبولة بشكل أسرع.
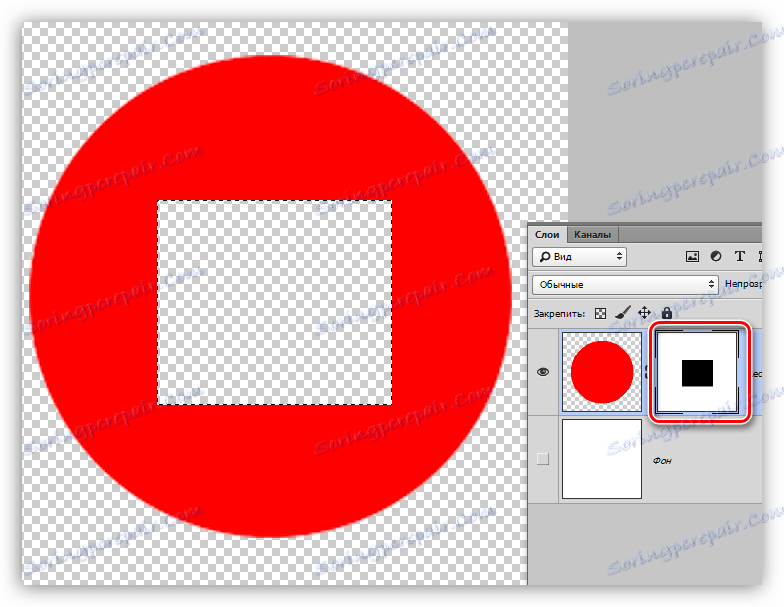
الطريقة الثالثة: قص إلى طبقة جديدة
يمكن تطبيق هذه الطريقة في حالة أن الجزء المقصوص مفيد لنا في المستقبل.
1. قم بإنشاء تحديد ، ثم انقر فوق PCM وانقر فوق العنصر "قص إلى طبقة جديدة" .
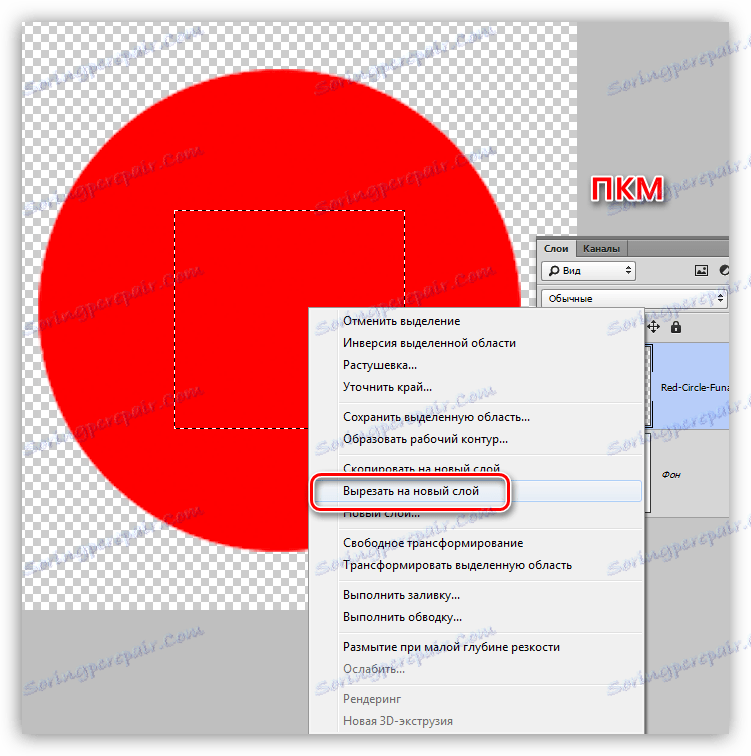
2. انقر فوق رمز العين بالقرب من الطبقة مع جزء قطع. تم حذف المنطقة.
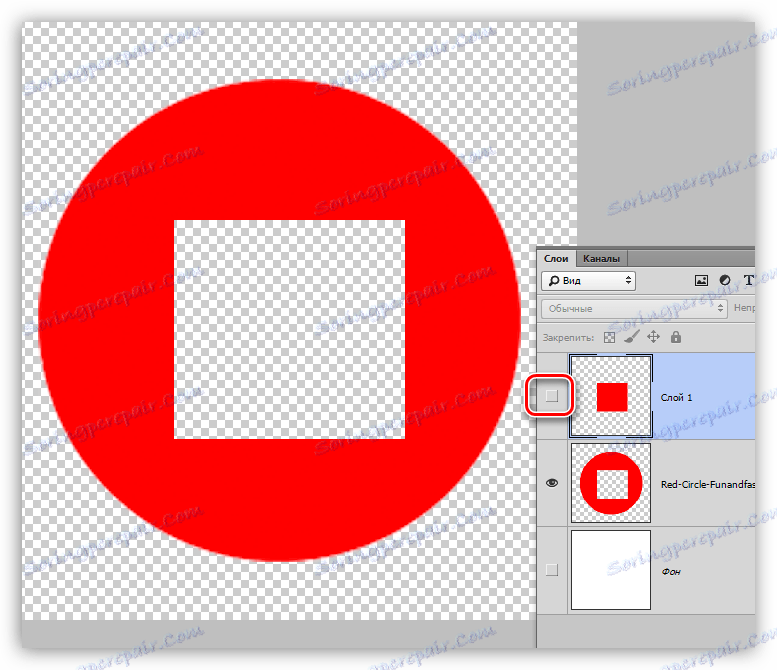
فيما يلي ثلاث طرق سهلة لحذف التحديد في Photoshop. تطبيق خيارات مختلفة في حالات مختلفة ، سوف تكون قادرة على العمل بأكبر قدر ممكن من الكفاءة في البرنامج وتحقيق نتائج مقبولة بشكل أسرع.

