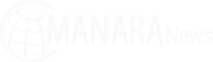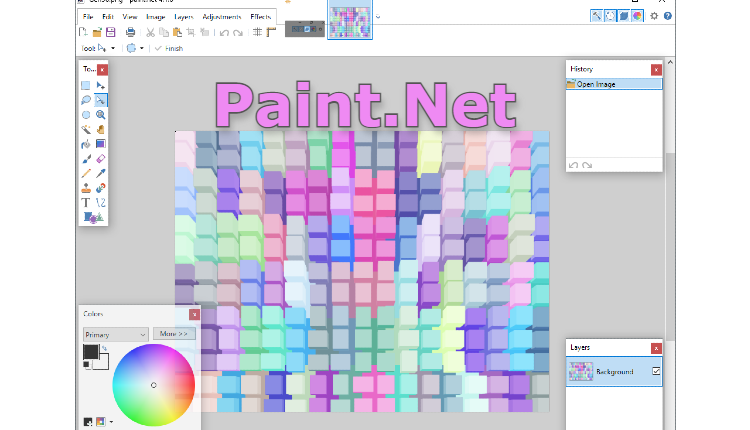
محتويات المقالة
[ad_1]
Paint.net
بينت دوت نت (paint.net )، هو أفضل تطبيق مجاني سهل لتحرير الصور لأجهزة الكمبيوتر التي تعمل بنظام Windows، دليل المبتدئين خطوة بخطوة.
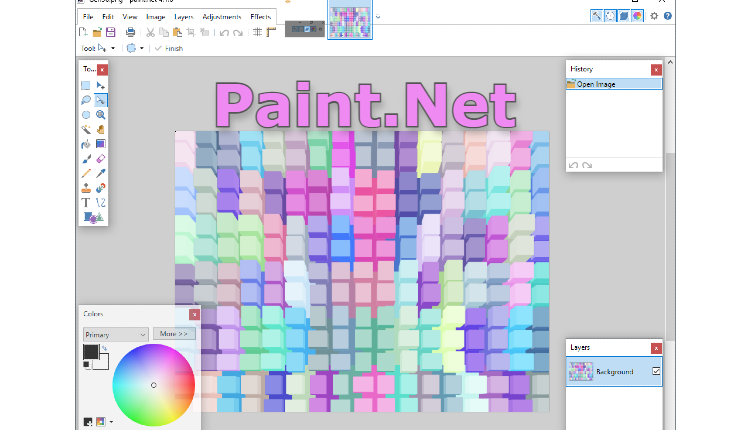
فهرس المحتويات
بينت دوت نت، إذا كنت تبحث عن حل برمجي يمكن الاعتماد عليه لإجراء تعديلات سريعة على مجموعة الصور الخاصة بك، فليس من الضروري اللجوء إلى برنامج معالجة صور متطور مثل Photoshop.
بدلاً من ذلك، يمكنك التحقق من Paint.net، وهو تطبيق رائع لأجهزة الكمبيوتر التي تعمل بنظام Windows. يأتي مزودًا بخيارات قياسية ومتقدمة على حد سواء.
الفرق بين Paint.net وتطبيقات تحرير الصور المتقدمة الأخرى هو أنه سهل الاستخدام بشكل لا يصدق.
لا يزال بإمكانك تقديم نتائج صور عالية الجودة ولكن بجهد أقل. بالإضافة إلى ذلك، فإن Paint.net مجاني تمامًا للاستخدام، للأغراض الشخصية والتجارية.
ما هو بينت دوت نت؟
Paint.NET هو تطبيق لتحرير الصور والصور لأجهزة الكمبيوتر التي تعمل بنظام Windows.
ومن ميزات واجهة مستخدم بديهية ومبتكرة مع دعم للطبقات، والتراجع غير محدود، والمؤثرات الخاصة، ومجموعة واسعة من أدوات قوية ومفيدة.
نشط ومتزايد المجتمع على الانترنت يوفر مساعدة ودية، الدروس، و الإضافات .
بدأ التطوير كمشروع تصميم كبير في الكلية الجامعية تحت إشراف Microsoft، ويتولى الآن Rick Brewster صيانته وتطويره.
كان الغرض منه في الأصل أن يكون بديلاً مجانيًا لبرنامج Microsoft Paint الذي يأتي مع Windows، وقد نما ليصبح تطبيق تحرير الصور المتميز لتحرير صور قوية وبسيطة.
وقد تمت مقارنته بحزم برامج تحرير الصور الرقمية الأخرى مثل Adobe ® Photoshop ® و Corel ® Paint Shop Pro ® و Microsoft Photo Editor و The GIMP.
أهم إيجابيات وسلبيات البرنامج
الايجابيات
- واجهة وخيارات بديهية
- يوفر تعديلات وتأثيرات الصورة الرائعة
- تثبيت الإضافات لإضافة المزيد من الوظائف
- مجانا للاستخدام الشخصي والتجاري
السلبيات
- علامات التبويب لا تعمل كما هو متوقع
- قبل قراءة مراجعة Paint.net الخاصة بنا، تحقق من متطلبات النظام والإصدارات والإعداد والواجهة والميزات الخاصة به.
اقرأ أيضا: ” فليكر“
متطلبات نظام Paint.net
قبل تنزيل أداة تحرير الرسومات على جهاز الكمبيوتر الخاص بك، تحقق مما إذا كان نظامك يفي بهذه الشروط:
- المعالج: 1 جيجاهرتز على الأقل (يوصى باستخدام وحدة المعالجة المركزية ثنائية النواة)
- الذاكرة: ذاكرة وصول عشوائي (RAM) بسعة 1 غيغابايت كحد أدنى (يوصى بسعة 2 غيغابايت)
- نظام التشغيل: Windows 10 الإصدار 1607 (تحديث الذكرى السنوية) أو الأحدث ، 8.1 أو 8 أو 7 SP1 مع تحديث النظام الأساسي
- أخرى: .NET Framework 4.7.2
- يعمل Paint.net في وضع 64 بت افتراضيًا إذا كان نظامك يدعمه. خلاف ذلك، يتم تشغيل الإصدار 32 بت.
اقرأ أيضا: ” موفافي“
تحميل بينت دوت نت مجانًا
يوجد إصداران من Paint.net: إصدار كلاسيكي يمكن تنزيله وتثبيته على جميع إصدارات Windows المدعومة (بما في ذلك Windows 7)،
بالإضافة إلى إصدار Microsoft Store الذي يعمل فقط مع Windows 10. كلاهما يشتركان في الوظائف، لذلك لا يمكنك لا يتعين عليك الاختيار عندما يتعلق الأمر بمجموعة الميزات.
ومع ذلك، نظرًا لأنه تطبيق Store، فإن هذا الإصدار يوفر موثوقية أفضل، بما في ذلك بدء تشغيل أسرع. إصدار Paint.net الكلاسيكي مجاني 100٪ للاستخدام في أي بيئة،
مثل الأكاديمية والحكومية والربحية. وفي الوقت نفسه، فإن إصدار تطبيق Paint.net Store هو منتج مدفوع. على الجانب المشرق،
يمكنك تقييم الأداء المحسن الذي تدعي أنه يقدمه خلال فترة تجريبية مجانية مدتها 30 يومًا.
قم بتحميل برنامج بينت دوت نت من هنا.
اقرأ أيضا: ” محرر الصور فوتر“
كيفية تثبيت Paint.net
يعد إعداد بينت دوت نت على جهاز الكمبيوتر الذي يعمل بنظام Windows مهمة سهلة تتطلب القليل من الجهد نيابة عنك.
بعد اختيار اللغة المفضلة، يمكنك إجراء تثبيت سريع لتطبيق الخيارات الافتراضية وإلغاء تغليف أداة الرسم في أسرع وقت ممكن.
من ناحية أخرى، يمكنك تخصيص العملية عن طريق تغيير مجلد الإعداد وتعطيل اختصار سطح المكتب.
من الممكن أيضًا منع الأداة من البحث عن التحديثات تلقائيًا ومن جعل نفسها محرر الصور الافتراضي لصور JPEG و PNG و BMP و TGA.
ومع ذلك، يمكن تعديل هذه الخيارات لاحقًا من الواجهة الرسومية.
واجهة بينت دوت نت (Paint.net)
يتم تغليف Paint.net بواجهة نظيفة وبديهية. بالإضافة إلى النافذة الرئيسية، يعرض التطبيق أشرطة للأدوات والألوان والمحفوظات والطبقات.
ولكن يمكنك إخفاء أي شريط بالضغط على الزر المرتبط في الزاوية العلوية اليمنى من النافذة أو باستخدام اختصارات لوحة المفاتيح المقابلة.
يمكن تنشيط المزيد من خيارات التخصيص لواجهة المستخدم من إعدادات البرنامج. على سبيل المثال،
يمكنك تعطيل الرسوم المتحركة والنوافذ الشفافة، وإخفاء معاينات الصورة في شريط مهام Windows، والتحديد التلقائي لأقرب طبقة مرئية بعد إخفاء طبقة،
أو إلغاء تنشيط التمرير بعد حافة الصورة. يمكنك أيضًا تغيير نظام الألوان واللغة.
اقرأ أيضا: ” تحرير الفيديوهات“
ميزات Paint.net
بمجرد أن تعتاد على واجهته، إليك ما يمكنك توقعه من Paint.net:
- يدعم JPEG و JPEG XR و PNG و BMP و GIF و TGA و TIFF و HEIC و WebP و DDS و AV1
- يحتفظ بعدة صور مفتوحة للتنقل بينها بسهولة وإجراء التغييرات
- يقوم بإنشاء طبقات متعددة، ويضبط شفافية الطبقة، ويعيد ترتيبها بالسحب والإفلات
- ثم قم بتكرار أو استيراد طبقات من ملفات خارجية
- يضبط وضع مزج الطبقة على الضرب أو الإضافة أو حرق اللون أو المراوغة أو الانعكاس أو التوهج أو التراكب أو الخيارات الأخرى
- يراجع جميع الخطوات في شريط المحفوظات، والذي يعمل أيضًا مثل تراجع / إعادة (انقر لإعادة تطبيق أي إجراء)
- إظهار المساطر وشبكة البكسل، واختيار وحدة القياس المفضلة (بكسل ، بوصة ، سم)
- نسخ الطبقات المدمجة والصق المحتوى في صورة أو طبقة جديدة
محو أو تعبئة أو عكس التحديد - قص الصور أو تغيير حجمها أو قلبها أو تدويرها أو تسويتها
ميزات إضافية
عيّن بُعدًا جديدًا للوحة القماشية حسب النسبة المئوية أو الحجم المطلق
قم بإجراء تعديلات على الصورة مثل انعكاس اللون ، والأسود والأبيض ، والسطوع والتباين ، وتدرج الألوان والتشبع
استكشف مجموعة كبيرة من التأثيرات الفنية والضبابية والتشويه والتشويش والصور والتقديم والتأثيرات النمطية
يمكن تحسينه إذا قمت بتثبيت مكونات إضافية مجانية لـ Paint.net
احفظ المشاريع كملفات لتحريرها لاحقًا ، وتصدير الصور إلى أي تنسيق مدعوم.
علاوة على ذلك، إذا كانت تفتقر إلى ميزة معينة تبحث عنها، فيمكنك دائمًا استكشاف قاعدة البيانات عبر الإنترنت لتنزيل مكون إضافي تابع لجهة خارجية لـ Paint.net.
بالإضافة لذلك فإنك إذا عثرت على أي مشكلات عند اللعب باستخدام أداة الرسم، فيمكنك التحقق من ملف المساعدة الشامل المتاح عبر الإنترنت.
المشكلة البسيطة الوحيدة التي لاحظناها هي أن الواجهة المبوبة لا تعمل بالطريقة التي يجب أن تعمل بها.
إذا فتحت صورًا متعددة، فسيقوم Paint.net بتشغيل مثيل منفصل لكل صورة. لا يحتوي في الواقع على جميع الصور في نافذة واحدة.
اقرأ أيضا: ” برامج تحرير الصور“
أسباب تعلم Paint.net
إذا كنت لا تعرف كيفية استخدام تطبيق تحرير الصور، وإذا كنت كاتبًا أو تعمل بأي شكل من الأشكال على الشبكات الاجتماعية،
فإن فهم كيفية تحسين صورك وأعمالك الفنية سيقطع شوطًا طويلاً نحو الحصول على المزيد من المتابعين لك.
سيساعد ذلك أيضًا في الحصول على مقالاتك التي يتم النقر عليها بشكل متكرر.
لا أستطيع التأكيد بقوة كافية على مدى أهمية تلك الصورة الأولى!
فعلى موقع Pinterest، يمكنك بسهولة استخدام الكلمات “انقر فوقي لقراءة المزيد” على صورتك. لماذا ا؟ لأن البعض لا يدرك أن الصورة ستؤدي إلى مقال.
واجهة المستخدم الرسومية لـ Paint.net (تخطيط أو واجهة مستخدم رسومية)
عندما تفتح Paint.net، سترى مجموعة متنوعة من الوظائف التي يمكنك استخدامها في الجزء العلوي من التخطيط. في منطقة العمل الرئيسية،
توجد أربعة “مربعات مختصرة” في شكل مرئي. هذه “المربعات” هي الألوان والتاريخ والأدوات والطبقات.
من الأسرع استخدام هذه من قراءة القائمة في الأعلى باستمرار.ومع ذلك،
تحتوي القائمة الموجودة في الجزء العلوي أيضًا على وظائف غير مضمنة في مربعات الاختصارات المرئية.
يتضمن ذلك اقتصاص صورتك، والتعديلات مثل تدرج اللون والتشبع، وتأثيرات مثل التعتي ، والأسلوب ، وغيرها.
في كل مرة تقوم فيها بعمل شيء ما على Paint.net، ستتم إضافة ما تفعله إلى مربع السجل الخاص بك.
اعلم أنه سيتم أيضًا إزالة كل شيء بعد النقطة التي تقوم فيها بإزالة شيء ما.
تكون أداة السجل هذه مفيدة عندما ترغب في حذف أكثر من العنصر الذي تعمل عليه حاليًا.
إذا كنت ترغب في حذف خطوتك الحالية فقط، فمن الأسهل النقر فوق control + Z.
كيفية استخدام تطبيق تحرير الصور المجاني في نظام التشغيل Windows 10
جميع الجوانب التي تم أخذها في الاعتبار، يعد Paint.net تطبيقًا رائعًا لمساعدتك في تحرير الصور على أجهزة الكمبيوتر التي تعمل بنظام Windows.
لا تحتاج إلى خبرة سابقة في برامج تحرير الرسوم ، وذلك بفضل حقيقة أن Paint.net لديه واجهة فائقة السهولة وخيارات واضحة ، مثل إجراء التعديلات أو تطبيق التأثيرات.
وإذا قمت بإدراج صورة في التخطيط الخاص بي، فيمكن لهذه الصورة أن تنتقل إلى طبقة جديدة أو في الطبقة التي أعمل عليها حاليًا.
المشكلة في دخولها إلى الطبقة التي أعمل عليها حاليًا هي أنه إذا كنت أرغب في حذف الصورة، لذا فقم بحذف أيضًا جميع الأعمال الأخرى في الطبقة.
هذا هو السبب في أنه من المهم إنشاء طبقة جديدة لكل خطوة جديدة تخطوها.
من الحكمة أيضًا تسمية جميع الخطوات بحيث يمكنك العثور عليها بعد ذلك. إذا قمت بشيء بسيط مثل إضافة نص،
ولو كان هناك أربع أو خمس طبقات فقط، فمن السهل العثور عليها. عندما تصل إلى عشرين أو ثلاثين طبقة، فسيستغرق تحديد الطبقة التي تريدها وقتًا.
كيفية تغيير صورة باستخدام Paint.net
هذه مجموعة من الإرشادات ذات النقاط النقطية حول كيفية تسمية صورتك بالإضافة إلى محو شيء ما على الصورة لا تريده على الصورة.
- انقر فوق فتح للعثور على صورتك. عندما يتم فتح صورتك في Paint.net، فأنت جاهز للخطوة 2.
- تريد محو الأضواء الموجودة في الجزء السفلي السفلي من الصورة. للقيام بذلك تحتاج إلى تلوينه بنفس لون المنطقة المحيطة بالأضواء مباشرة.
تذهب إلى منتقي الألوان في صندوق الأدوات الخاص بي. - تنقر أولاً على منتقي الألوان، ثم تنتقل إلى المنطقة المحيطة بالأضواء في الجزء السفلي الأيسر من صورتك وتنقر على هذا اللون. تم تحديد هذا اللون الآن.
- تذهب الآن إلى أداة الرسام. يبلغ عرضه بكسلًا واحدًا فقط ، وهو صغير جدًا بحيث لا يمكن تلوين المنطقة بسرعة كبيرة.
لذلك بعد النقر فوق أداة الرسام في مربع الاختصار الخاص بك، يمكنك إلقاء نظرة على القائمة أعلاه. - حدد 15 في عرض الفرشاة ثم قم بتلوين المنطقة التي تريد إزالتها بعناية. ستصبح نفس لون المنطقة المحيطة،
ولن يكون لديك أضواء في تلك المنطقة بعد الآن. يمكنك أيضًا تغيير عرض فرشاة الرسم إلى أي حجم آخر.
مثال عملي
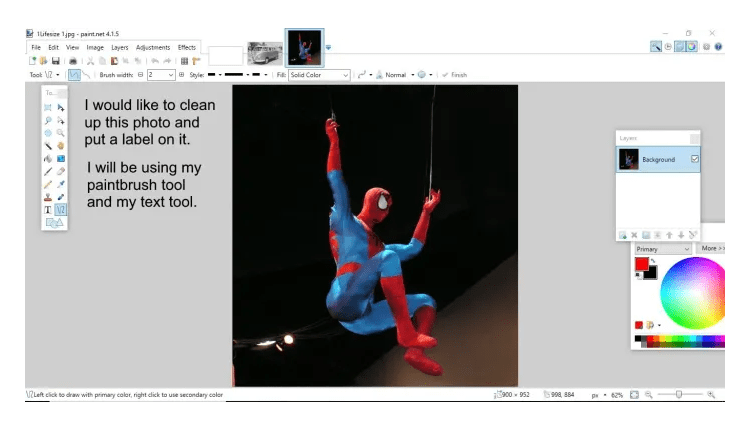
سنقوم الآن بنشر عنوان أو شرح آخر في الجزء العلوي من الصورة.
- تقوم بالنقر فوق النص الموجود في مربع أدوات Paint.net.
- ثم تقوم بالنقر فوق المنطقة التي تريد نشر لقبك فيها.
- من أجل الحصول على الخط الصحيح والحجم المناسب واللون المناسب، انتقل إلى القائمة الموجودة أعلى منطقة العمل الخاصة بك وقم بإجراء تلك التحديدات.
- تبدأ في الكتابة. إنه يعمل إلى حد كبير مثل أي معالج نصوص. عندما تصل إلى نهاية السطر،
سينتقل برنامج Paint.net على الفور إلى السطر التالي. ومع ذلك ، لا تريد الكتابة فوق ذراع الرجل العنكبوت.
انتقل إلى مربع اختصارات الطبقات. في الجزء السفلي ، انقر فوق طبقة جديدة. ثم ارجع إلى الصورة وابدأ في كتابة الباقي حتى تكمل ما تريد القيام به. - لاحظت أن السطر لا يتماشى تمامًا مع النص الآخر. تأكد من أنك في الطبقة التي كتبت فيها النص النهائي،
وانتقل إلى أداة “نقل وحدات البكسل المحددة”. تضغط على النوع وتحركه حتى يتماشى مع النوع الآخر.
بالطبع، قد يكون لديك عين مثالية، وقد يكون الجزء الثاني من النوع مثاليًا كما هو.
تم الانتهاء من صورتك الآن.
لا تحتاج إلى حفظ عملك، بالإضافة إلى أنك تحتاج إلى إعداده للنشر على الويب.
حفظ عملك على Paint.net
هناك العديد من التنسيقات المختلفة التي يمكنك من خلالها حفظ عملك. من المهم معرفة الفرق. إذا قمت بالحفظ بتنسيق .pdn، فستقوم بحفظ طبقاتك.
ويعد حفظ طبقاتك أمرًا مهمًا إذا كنت ترغب في متابعة عملك الفني في وقت لاحق. ومع ذلك، لا يمكنك تحميل ملف .pdn على الويب.
لتحميل عملك الفني في Paint.net على الويب، فستحتاج إلى “تسطيح” عملك بحيث لا توجد طبقات أخرى.
إذا قمت بالنقر فوق ” حفظ” ، فسيتم حفظ عملك تلقائيًا في ملف .pdn.
وإذا قمت بالنقر فوق ” حفظ باسم”، فسيتم منحك خيار التنسيق الذي ترغب في الحفظ به.
أفضل الخيارات للويب هي إما jpg. أو png. نظرًا لأنك تستخدم الحروف، فمن الأفضل حفظ صورتك بتنسيق png بحيث لا يتم تعتيم الحروف.
الأسئلة الشائعة لـ Paint.net
هل بينت دوت نت مفيد؟
يعد Paint.net برنامجًا جيدًا للمستخدمين الذين ليس لديهم خبرة في تحرير الصور. إنها في الواقع واحدة من أفضل أدوات الرسم لنظام التشغيل Windows 10 .
هل Paint.net مجاني؟
نعم، يعد Paint.net مجانيًا للاستخدام في أي بيئة ، بما في ذلك البيئة الأكاديمية والحكومية والربحية.
إنها إحدى أدوات تطبيق تحرير الصور المجانية القليلة لنظام التشغيل Windows 10 التي توفر هذه الراحة.
ولكن عليك أن تدفع مقابل استخدام إصدار تطبيق Microsoft Store (يحتوي على نسخة تجريبية مجانية).
هل Paint.net أفضل من GIMP؟
يعد Paint.net أسهل في الاستخدام من GIMP، لكن لدى GIMP المزيد من الميزات. كلا التطبيقين مجانيان للاستخدام،
لكن GIMP مفتوح المصدر أيضًا. نعتقد أن Paint.net أفضل للمبتدئين، لكن GIMP أفضل للأفراد الأكثر خبرة.
تطبيق تحرير الصور رائع مع ميزات غنية مجانًا، بالطبع، هذه مقدمة للمبتدئين إلى Paint.net. إنه يعلمك واجهة المستخدم الرسومية لـ Paint.net. من المهم أن تعرف هذا حتى يمكنك التنقل في مكان عملك بسهولة.
لديك الآن الأدوات الأساسية لتغيير الصورة وتسميتها للفت الانتباه إليها.*9