بنت حماه البلد
كاتب محترف
- إنضم
- 5 مايو 2020
- المشاركات
- 5,277
- النقاط
- 4,891
- العمر
- 44

في Photoshop المفضلة لدينا ، هناك العديد من الاحتمالات لتحويل الصور. هذا هو التدرج ، والتناوب ، والتشويه ، والتشوه ، والعديد من الوظائف الأخرى.
اليوم سوف نتحدث عن كيفية توسيع الصورة في Photoshop من خلال القياس.
في حال كنت لا تريد تغيير الحجم ولكن دقة الصورة ، فإننا نوصي بدراسة هذه المادة:
الدرس: تغيير دقة الصورة في Photoshop
أولاً ، دعونا نتحدث عن خيارات استدعاء وظيفة "القياس" ، والتي سنقوم بتنفيذ إجراءات على الصورة بها.
الخيار الأول لاستدعاء وظيفة هو عبر قائمة البرنامج. يجب الانتقال إلى قائمة "تعديل" وتحريك المؤشر إلى عنصر "التحويل" . هناك ، في قائمة السياق المنسدلة وهناك وظيفة نحتاجها.
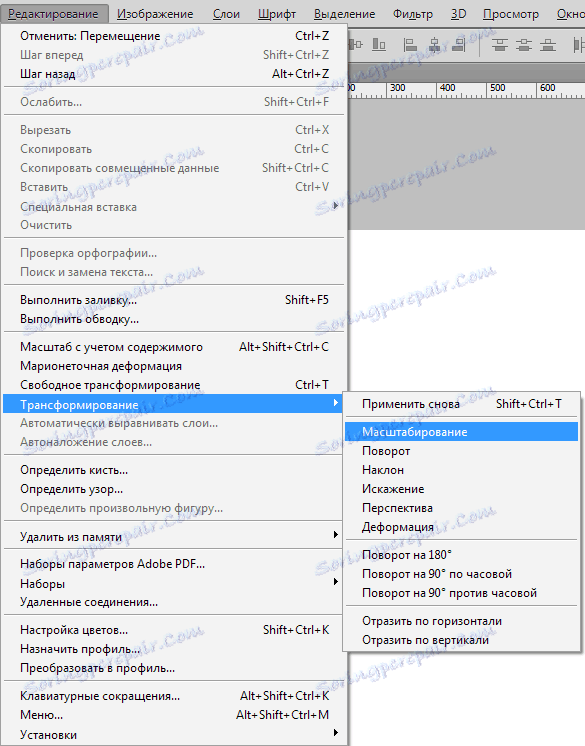
بعد تنشيط الوظيفة ، يجب أن يظهر إطار يحتوي على علامات في الزوايا وفي وسط الجوانب على الصورة.
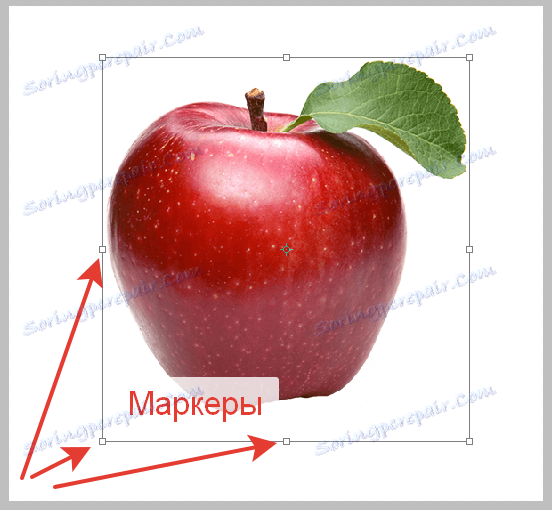
سحب هذه العلامات ، يمكنك تحويل الصورة.
والطريقة الثانية لاستدعاء الدالة "القياس" هي استخدام مفاتيح الاختصار CTRL + T. هذه المجموعة لا تسمح فقط بتوسيع نطاق الصورة بل أيضًا لتدويرها وتحويلها. بالمعنى الدقيق للكلمة ، لا يسمى وظيفة "التحجيم" ، ولكن "التحول الحر" .
مع أساليب استدعاء الدالة ، برزت لنا ، وممارسة الآن.
بعد استدعاء الوظيفة ، حرك المؤشر إلى العلامة واسحبه إلى الاتجاه المطلوب. في حالتنا ، زيادة.
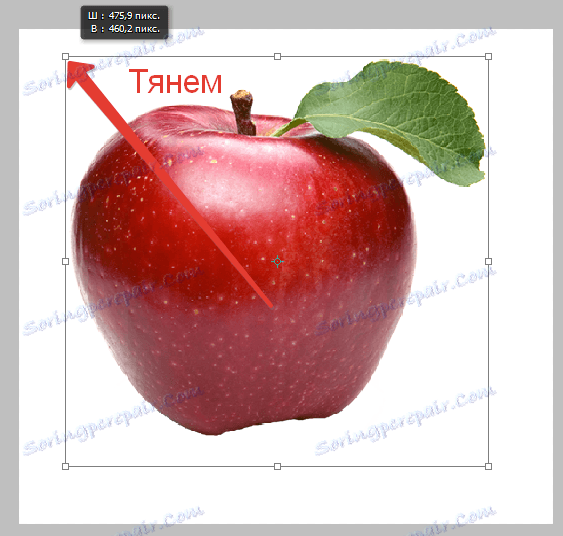
كما ترون ، زادت التفاحة ، ولكن تم تشويهها ، أي تغيرت نسب أجسامنا (نسبة العرض والارتفاع).
إذا احتجت إلى الحفاظ على النسب ، فعند التمدد تحتاج فقط إلى الضغط باستمرار على المفتاح SHIFT .
أيضا ، تتيح لك الوظيفة تعيين القيمة الدقيقة للأحجام المطلوبة في المائة. يكون الإعداد على اللوحة العلوية.

لحفظ النسب ، ما عليك سوى إدخال نفس القيم في الحقول ، أو تنشيط الزر مع السلسلة.

كما ترى ، إذا تم تنشيط الزر ، فسيتم تعيين نفس القيمة إلى الحقل المجاور ، والذي نحمله إلى الحقل الأصلي.
تمتد (التدرج) من الكائنات هي المهارة التي بدونها لا تصبح سيد حقيقي من فوتوشوب ، لذلك القطار ونتمنى لك التوفيق!

