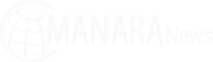محتويات المقالة
تستمر أبل في تطوير وتحسين iPadOS، وتضيف ميزات تجعله أشبه بجهاز كمبيوتر محمول. حيث أضافت آبل بالفعل بعض الميزات الأساسية تغنيك عن اقتناء كمبيوتر محمول. ولم يعد الآي-باد مقتصرا على مشاهدة اليوتيوب والألعاب فقط. وما عليك إلا إعطائه فرصة أخرى مع كل تحديث جديد وخاصة هذا التحديث iPadOS 13.4، فعلى سبيل المثال، جاء متصفح سفاري بميزات جديدة، وتعدد مهام أفضل ودعم اللمس في لوحة مفاتيح فيزيائية، وتوصيل ملحقات خارجية، وغيرها من الميزات. ويرى البعض أن هذا الوقت مناسب لتحويل جهاز الكمبيوتر المحمول إلى جهاز iPad خاصة في هذه الأيام حيث العزلة بسبب فيروس كورونا وكثرة العمل من المنازل. إليك خمس ميزات ستساعدك على تحقيق أقصى استفادة من آي-باد برو وأحدث برمجياته.
الإيماءات
في iPadOS أضافت أبل العديد من إيماءات المهام المتعددة الجديدة للقيام بأشياء مثل استخدام تطبيقات متعددة في نفس الوقت، والتبديل بسرعة بين التطبيقات، وتغيير حجم التطبيقات. ويضم النظام 16 إيماءة مختلفة. على سبيل المثال، يمكنك الآن التبديل بسرعة بين التطبيقات التي فتحتها في Slide Over بتمريرة بسيطة عبر زر التطبيق. ويمكنك التحكم في أحجام النوافذ، وغير ذلك.
استخدم Slide Over للعمل على تطبيق يتم وضعه أمام أي تطبيق مفتوح أو تطبيقين في Split View. وللتذكير إليك كيفية استخدام Slide Over:
◉ افتح تطبيقًا.
◉ قم بالتمرير لأعلى من أسفل الشاشة لاظهار شريط الدوك.
◉ على شريط الدوك، المس مع الاستمرار التطبيق الثاني الذي ترغب في فتحه، ثم اسحبه إلى الشاشة. ويمكنك نقله من مكان إلى آخر.
يمكن أن تساعدك هذه الميزة على فتح التطبيق نفسه أكثر من مرة لكي تكون أكثر إنتاجية كما سأتي
تطبيقات متعددة النوافذ
يمكنك استخدام التطبيقات في نوافذ متعددة على غرار فتح نافذتين أو ثلاث نوافذ مختلفة في متصفح جوجل كروم على جهاز الكمبيوتر أو Mac، يمكنك الآن القيام بذلك على الآي-باد باستخدام التطبيقات التي تستخدم سفاري كمتصفح افتراضي.
مثلا، يمكنك استخدام البريد و التصفح في سفاري جنبًا إلى جنب في طريقة عرض متجانبة، وفي نفس الوقت لديك مثيل آخر من سفاري مفتوحًا بمفرده، مع العديد من علامات التبويب، وفي نفس الوقت يوجد تطبيق الملاحظات و سفاري بجوار بعضهم البعض في نافذة أخرى. وسفاري ليس التطبيق الوحيد الذي يسمح بنوافذ متعددة، النوافذ المتعدد تدعمه معظم تطبيقات أبل الخاصة مثل الملاحظات والبريد والرسائل، وبعض تطبيقات الطرف الثالث.
وهناك عدة طرق مختلفة لفتح تطبيق في نوافذ متعددة، ولكن أسهل طريقة هي سحب التطبيق وإسقاطه في تطبيق آخر. ولمعرفة ما إذا كان التطبيق يدعم نوافذ متعددة هي الضغط لفترة طويلة عليه، والنظر في القائمة المنبثقة ووجود خيار “إظهار جميع النوافذ”.
سفاري Safari
يجلب iPadOS معه إصدار سطح المكتب من سفاري. وهذه ميزة رائعة جدًا، ستفتح إمكانية استخدام مواقع الويب مثل مستندات Google أو WordPress على الآي-باد بدون أي مشكلات. وهذا يعني أيضًا أنه يجب أن يكون لديك مشاكل أقل في تحميل مواقع الويب بشكل صحيح، وبدلاً من رؤية اصدار الهاتف أول تشغيل للموقع، ستراه يفتح على إصدار سطح المكتب بشكل افتراضي.
ويحتوي سفاري الجديد أيضًا على مدير تنزيلات مخصص، وإعدادات خاصة بالموقع، والمزيد من الأدوات لإدارة علامات التبويب المفتوحة. بعبارة أخرى، تم تحسين سفاري لأجهزة الآي-باد بشكل كبير وتحدٍ واضح للاستغناء بالآي-باد عن الكمبيوتر المحمول.
يمكنك الآن استخدام التخزين الخارجي
تطبيق الملفات في iPadOS 13 وكذلك iOS 13، قادر على عرض الملفات والمستندات المخزنة على جهاز تخزين خارجي. لذلك، يمكنك توصيل أجهزة مثل محرك أقراص USB متوافق أو محرك أقراص صلبة أو محرك أقراص ثابت خارجي بالآي-باد وفتح تطبيق الملفات ونقل المستندات كما تفعل على جهاز الكمبيوتر.
بالطبع ستحتاج إلى استخدام محول USB-C إلى USB لتوصيل الفلاش ميموري مثلا، وستحتاج إلى شيء مثل محول USB-C Digital AV Multiport لتوصيل أجهزة التخزين التي تتطلب طاقة كهربية، مثل بعض محركات أقراص SSD أو محركات الأقراص الصلبة الخارجية. وإذا كنت ترغب فقط في توصيل كارت ميموري من نوع SD من الكاميرا الخاصة بك ، يكفي محول USB-C إلى قارئ بطاقة SD.
تقدم آبل أيضًا نفس المحولات، ولكن للأجهزة التي تدعم الـ Lightning. حيث يوجد محول Lightning إلى USB، ومحول Lightning إلى USB 3 خاص بالكاميرات، ومحول Lightning إلى قارئ بطاقة SD.
وباستخدام المحول المناسب، تستطيع توصيل جهاز تخزين بالآي-باد الخاص بك، ثم قم بفتح تطبيق الملفات، وابحث عن اسم الجهاز في قسم المواقع Locations. حدد الجهاز الذي تم توصيله للوصول إلى الملفات والمجلدات.
وللعلم، تحتوي أحدث أجهزة آي-باد برو على موصل USB-C للشحن والملحقات، بينما لا تزال بقية تشكيلة الآي-باد تستخدم منافذ Lightning فقط.
استخدم الماوس أو لوحة اللمس
على الرغم من أن آبل قامت بتضمين دعم الماوس في iPadOS 13، فقد تم إخفاؤه ضمن اعدادت إمكانية الوصول. أما في إصدار iPadOS 13.4 وإطلاق لوحة مفاتيح Magic Keyboard المخصصة لجهاز iPad Pro، فإن أبل تدعم كل شيء مع الماوس.
إذا كان لديك جهاز iPad بالفعل، فلن تحتاج إلى الخروج وشراء أحدث إصدارات أبل للحصول على دعم الماوس. يمكنك توصيل ماوس سلكي أو لاسلكي أو لوحة لمس أو لوحة مفاتيح Bluetooth بجهاز iPad بمجرد تثبيت آخر تحديث.
قم بإقران لوحة التتبع أو الماوس في قائمة الـ Bluetooth في الـ iPad، تمامًا كما تفعل مع توصيل سماعات AirPods. وقم بتوصيل ماوس سلكي بجهاز iPad باستخدام نفس المحولات التي ذكرناها سابقاً لاستخدام أجهزة التخزين الخارجية. وباستخدام جهاز متصل بجهازك اللوحي، ستجد خيار الماوس أو لوحة التتبع في تطبيق الإعدادات ضمن عام. هناك يمكنك ضبطه وتخصيصة كما تريد.
أضافت أبل العديد من الميزات إلى الآي-باد في محاولات صريحة لجعله بديلا عن الكمبيوتر المحمول بشكل عام.