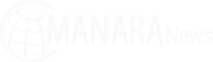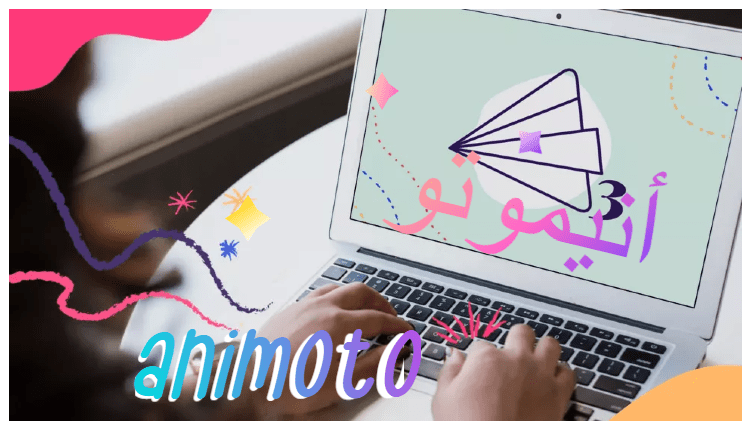
محتويات المقالة
[ad_1]
فهرس المحتويات
أنيموتو (Animoto)، هو صانع فيديو مجاني وسهل الاستخدام يسمح بإنشاء مقاطع الفيديو ومشاركتها عبر الإنترنت.
نظرًا لأن برنامج انيمتو مستند إلى السحابة ويمكن الوصول إليه من المتصفح ، فهو يعمل مع أي جهاز تقريبًا.
ما هو برنامج انيموتو؟
Animoto عبارة عن منصة لإنشاء مقاطع فيديو عبر الإنترنت قائمة على السحابة. يمكن استخدامه لإنشاء مقاطع فيديو، ليس فقط من محتوى الفيديو،
ولكن أيضًا من الصور. المفتاح هو أنه لا داعي للقلق بشأن تنسيقات الملفات المختلفة لأن Animoto يقوم بكل أعمال التحويل نيابة عنك.
أنيموتو (Animoto) سهل الاستخدام للغاية، من إنشاء عروض شرائح مع الصوت إلى إنشاء مقاطع فيديو مصقولة باستخدام مسارات صوتية.
تتضمن المنصة قوالب لجعلها أكثر سهولة في الاستخدام.
يجعل برنامج انيموتو أيضًا المشاركة بسيطة جدًا ومثالية للمعلمين الذين يرغبون في دمج مقاطع الفيديو في منصات التدريس مثل Google Classroom و Edmodo و ClassDojo وغيرها.
نظرًا لأن الفيديو تم إنشاؤه عبر الإنترنت، فإن المشاركة بسيطة مثل نسخ رابط. هذا يعني أنه يمكن إنشاء مقطع فيديو على العديد من الأجهزة،
بخلاف أدوات تحرير الفيديو التقليدية التي تتطلب قدرًا كبيرًا من طاقة المعالجة من جانب الجهاز المستخدم.
كيف يعمل Animoto؟
Animoto هي أداة إنشاء مقاطع فيديو سهلة الاستخدام بفضل قوالبها وتفاعلية السحب والإفلات ووفرة الوسائط المتاحة.
للبدء، ما عليك سوى تحميل أي صور أو مقاطع فيديو تريد العمل بها. بمجرد التحميل على منصة Animoto، يمكنك بعد ذلك سحب وإسقاط ما تريد في قالب مبني مسبقًا من اختيارك.
تم تصميم هذه القوالب من قبل محترفين، مما أدى إلى تشطيب عالي الجودة. يمكنك الاختيار حسب النموذج ثم إضافة الوسائط الخاصة بك حسب الحاجة.
استخدم مقاطع الفيديو والصور وحتى النصوص لإنشاء وتشكيل المنتج النهائي الذي تحتاجه.
يتميز أنيموتو (Animoto) بمكتبة مخزون تضم أكثر من مليون صورة ومقطع فيديو، والتي يتزايد عددها نظرًا لأنها مصدرها Getty Images نفسها.
يتوفر أيضًا أكثر من 3000 مقطوعة موسيقية مرخصة تجاريًا، مما يجعل عملية إضافة الموسيقى والحياة إلى الفيديو الخاص بك أمرًا بسيطًا.
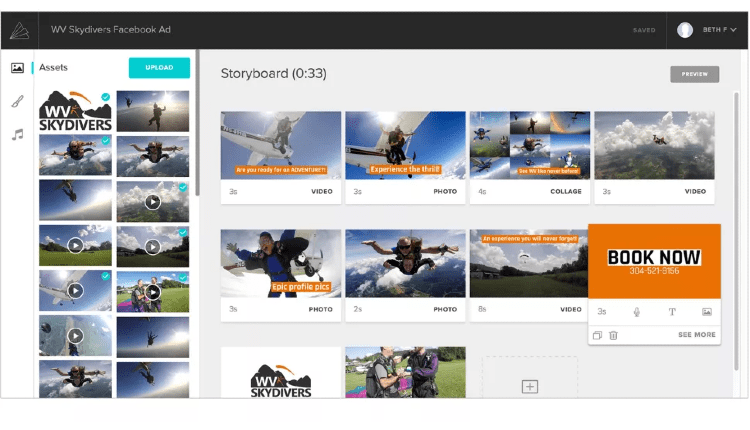
اقرأ أيضا: ” بريزما“
ما هي أفضل ميزات Animoto؟
أحد الأشياء الرائعة في Animoto هو أنه يأتي في شكل تطبيق. يمكنك استخدامه عبر الإنترنت، عبر متصفح الويب، ولكن التطبيق جيد جدًا للتفاعل.
يمكنك استخدام هاتف ذكي، سواء كان Android أو iPhone، للعمل على الفيديو مباشرة.
يعد هذا مفيدًا للغاية إذا كنت تقوم بالتصوير والتقاط محتوى هناك في الفصل، لتحويله إلى مقطع فيديو.
يمكنك أيضًا التحميل مباشرة والبدء في التحرير بسهولة،
وحتى المشاركة بسرعة من الهاتف، وهو أمر رائع إذا كنت في رحلة ميدانية وترغب في إنشاء مقطع فيديو أثناء التنقل، على سبيل المثال.
تعد القدرة على تخصيص القوالب ميزة رائعة أخرى للمعلمين. يمكنك تراكب النص، وضبط حجم الخط، وحتى استخدام صور الشاشة المنقسمة،
وهي مثالية لتخطيط نمط عرض الشرائح حيث تكون الصور المقارنة مطلوبة.
ميزات إضافية
كما تعد القدرة على تضمين الفيديو في منصات أخرى، مثل المدونة، أمرًا بسيطًا للغاية حيث يمكنك فقط استخدام عنوان URL، وهو كيفية عمل YouTube بشكل أساسي.
قم بنسخه ولصقه وسيتم تضمين الفيديو مباشرة وتشغيله هناك على المدونة كما لو كان جزءًا من الموقع.
وبالمثل، يمكنك أيضًا إضافة زر الحث على اتخاذ إجراء في نهاية الفيديو مفيد إذا كنت تريد أن يتبع الطلاب رابطًا للانتقال إلى مزيد من تفاصيل البحث.
اقرأ أيضا: ” بازارت“
كيفية إنشاء فيديو في انيموتو
كتل
يتم إنشاء مقاطع فيديو برنامج انيمتو (Animoto) عن طريق خلط الكتل ومطابقتها. يمكنك بسهولة إضافة كتل أو إزالتها أو سحبها وإفلاتها لتغيير موضعها داخل أي مشروع فيديو،
سواء كنت تستخدم أحد قوالب الفيديو الخاصة بنا أو تبدأ من نقطة الصفر.
لإضافة كتلة، ما عليك سوى النقر فوق الزر ” إضافة حظر”، وزر علامة الجمع في الجزء السفلي من شاشتك بجوار زر التشغيل الأزرق.
بمجرد فتح شاشة Add a Block، انقر فوق نوع الكتلة التي ترغب في إضافتها.
التخطيطات
يتميز برنامج انيمتو (Animoto) بمجموعة متنوعة من التخطيطات المختلفة، والتي تسمح لك بدمج النص والصور ومقاطع الفيديو في كتلة واحدة.
تتيح لك التخطيطات أيضًا تخصيص موضع وكمية الصور والمقاطع في كتلك.
إذا كنت ترغب في تغيير تخطيط الكتلة المحددة، فانقر فوق الرمز العلوي على الجانب الأيسر من الكتلة.
سترى جميع التخطيطات المتاحة مع معاينة لصورك لمساعدتك في تصور الشكل الذي ستبدو عليه.
يمكنك تخصيص التخطيطات كذلك. أضف نصًا إلى كتلة الوسائط فقط أو أزل النص من كتلة الوسائط + النص لتحقيق الشكل الذي تريده بالضبط.
استخدم هذا النموذج
يمكنك إضافة كتلة متسلسلة من خلال النقر على أيقونة علامة الجمع الموجودة أسفل الشاشة مرة أخرى،
مما يعيدك إلى شاشة إضافة كتلة. اختر Burst أسفل العنوان خاص، وستحصل على العديد من الخيارات حول الطريقة التي ترغب في تحريك الكتلة بها.
إذا غيرت رأيك بشأن الرسوم المتحركة التي تفضلها ، فيمكنك دائمًا تعديلها لاحقًا بالنقر فوق رمز تغيير الرسوم المتحركة المتتالية.
املأ الاندفاع الخاص بك عن طريق سحب الصور وإفلاتها مباشرة في الكتلة. يمكنك تغيير حجم الصور أو ضبط مواضعها. يمكنك أيضًا حذف أي جزء تريده من الدفعة أو نقل الصور داخل الدفعة حولها.
إضافة شعارك
تقدم مقاطع فيديو برنامج انيمتو Animoto عدة طرق مختلفة لدمج شعارك والحصول على التعرف على العلامة التجارية مع كل مشاهدة. يمكنك إضافة شعارك بطريقتين:
- أضف قالب الشعار. قم بتحميل شعارك وأضف قالب شعار بالنقر فوق أيقونة علامة الجمع الموجودة أسفل الشاشة،
مما يعيدك إلى شاشة إضافة كتلة. ثم اختر شعار تحت العنوان خاص .
ضع شعارك في نهاية مقطع الفيديو الخاص بك، أو في بداية مقطع الفيديو الخاص بك، أو في أي مكان بينهما.
إذا كنت ترغب في ذلك، يمكنك أيضًا إضافة نص إلى قالب الشعار أو تضمين صورة أو مقطع في الخلفية. - أضف علامة مائية في الزاوية. إذا كان لديك اشتراك مدفوع في أنيموتو، فسترى خيارًا لإضافة علامة مائية في الزاوية إلى مقاطع الفيديو الخاصة بك.
سيتم عرض العلامة المائية باستمرار طوال مقطع الفيديو بالكامل، باستثناء أي كتل شعار في بداية الفيديو أو نهايته.
قم بتحميل علامة مائية في علامة تبويب التصميم، والتي سنناقشها لاحقًا، ثم حدد الحجم والموضع والشفافية التي تريدها.
تحرير الكتل الخاصة بك في أنيموتو
إعدادات النص
أسفل السمات، ستجد العديد من خيارات التصميم الأخرى، بدءًا من إعدادات النص.
الخطوط:
أولاً، اختر خطًا لمقطع الفيديو الخاص بك. بناءً على خطة Animoto التي اشتركت فيها، سيكون لديك وصول إلى أكثر من 40 خطًا احترافيًا أو لديك خيار تحميل خطك المخصص.
الألوان والأحجام:
حدد لون النص وحجم العناوين والعناوين الفرعية في الفيديو بأكمله. يمكنك استخدام اقتراحات الألوان من قوالب الفيديو أو السمات،
أو استخدام محدد الألوان المحدد مسبقًا، أو اختيار لون أكثر تحديدًا باستخدام رمز سداسي عشري (مثل #FFFFFF).
أنماط النص في أنيموتو:
أنماط النص عبارة عن رسوم متحركة معدة مسبقًا ومعالجات مرئية للنص الخاص بك يمكن تطبيقها خلال الفيديو الخاص بك.
نصيحة احترافية: يمكنك أيضًا إجراء تعديلات على النص الخاص بك على مستوى كتلة فردية باستخدام الأدوات التالية:
تبديل نسبة العرض إلى الارتفاع
انقر على زر النسبة للتبديل بين الوضع الرأسي والمربع والأفقي. إذا كنت ترغب في استخدام نفس الفيديو أكثر من مرة عبر منصات مختلفة،
فيمكنك عمل نسخة من الفيديو بالكامل على صفحة مشروعك، ثم تغيير نسبة العرض إلى الارتفاع في النسخ
التراجع والإعادة في أنيموتو
قم بالتحرير بثقة من خلال خيارات التراجع والإعادة. يمكنك العثور على كلا الزرين أعلى مساحة العمل الخاصة بك.
إذا غيرت رأيك بشأن تعديل قمت بإجرائه على مقطع الفيديو الخاص بك،
فما عليك سوى النقر فوق ” تراجع” لإزالته. إذا قمت بإزالة شيء ما كنت ترغب في الاحتفاظ به، فانقر فوق إعادة لإعادته مرة أخرى.
مكتبة الوسائط
مكتبة الوسائط الخاصة بك هي المكان الذي يمكنك فيه العثور على الصور ومقاطع الفيديو وتخزينها لمشروعك. لنقم بجولة.
تحميل الوسائط الخاصة بك
يمكنك تحميل الصور الخاصة بك أو مقاطع الفيديو تحت علامة التبويب المشروع. هذا هو المكان الذي ستظهر فيه جميع الوسائط التي تضيفها إلى مشروعك،
بما في ذلك أي وسائط تقوم بتحميلها وأي صور ومقاطع مخزنة تضيفها من مكتبة Getty Images الخاصة بنا.
إضافة الصور ومقاطع الفيديو
ضمن علامة التبويب Stock، ابحث عن المخزون باستخدام أداة البحث الموجودة أعلى علامة التبويب. سنعرض لك جميع نتائج البحث،
وبغض النظر عن الخطة التي تعمل عليها. تحقق من جميع خططنا الحالية لمعرفة مقدار المخزون الذي يمكنك الوصول إليه.
ليس على خطة مدفوعة؟ لا مشكلة! ما عليك سوى إلغاء تحديد مربعات الخطة المدفوعة لرؤية النتائج المتاحة لك فقط في خطتك الحالية.
يمكنك أيضًا تضييق نطاق البحث عن طريق تحديد نسبة العرض إلى الارتفاع أو نوع الوسائط الذي تبحث عنه.
يأتي كل قالب في برنامج انيمتو (Animoto) أيضًا مع مجموعة محددة مسبقًا من الصور والمقاطع التي يمكنك استخدامها في مقاطع الفيديو الخاصة بك.
إذا كنت ترغب في استخدام المخزون الذي يأتي مع قالب، فما عليك سوى تركه في مكانه.
حفظ الصور ومقاطع الفيديو المفضلة
إذا كانت لديك وسائط معينة تستخدمها مرارًا وتكرارًا ، فحاول حفظها في المفضلة. تمامًا كما يمكنك الأغاني المفضلة في مكتبة الموسيقى الخاصة بنا،
انقر فوق رمز القلب لاختيار الصور المفضلة أو مقاطع الفيديو في علامة التبويب Project. يمكنك تفضيل الصور الخاصة بك أو الصور المخزنة المفضلة التي ترغب في الاحتفاظ بها في متناول اليد.
إذا قررت أنك تريد إزالة أحد المفضلات، فما عليك سوى النقر فوق رمز القلب مرة أخرى لإلغاء تفضيله.
أزرار إضافية داخل مكتبة الوسائط
- زر التكبير: في الزاوية العلوية اليسرى من الصورة في مكتبة الوسائط، سترى عدسة مكبرة صغيرة. انقر فوقه لتكبير صورتك ورؤيتها بمزيد من التفاصيل.
- وزر التشغيل: بدلاً من العدسة المكبرة، تحتوي مقاطع الفيديو على زر تشغيل. انقر فوقه لمعاينة مقطع فيديو قبل إضافته إلى مشروعك.
- زر حذف: إذا كنت ترغب في إزالة عنصر من علامة تبويب المشروع، فانقر فوق رمز سلة المهملات في الزاوية اليسرى السفلية لحذفه.
لن يؤدي القيام بذلك إلى إزالة الوسائط من الفيديو الخاص بك.
إعدادات الفيديو في أنيموتو
في علامة التبويب “إعدادات الفيديو”، ستجد:
- الألوان: انقر فوق الزر ” الخلفية” لتحديد لون الخلفية بشكل عام. اعتمادًا على نمط الفيديو الذي اخترته،
قد ترى أيضًا خيارًا للون تمييز. ستعمل هذه الإعدادات على تغيير الألوان خلال مشروعك بأكمله.
لتغيير الألوان في كتلة واحدة فقط، حددها وانقر فوق رمز تغيير اللون على الجانب الأيسر من الكتلة الخاصة بك.
أنماط الفيديو: نمط الفيديو عبارة عن مجموعة من الانتقالات المعينة مسبقًا والمعالجات المرئية للصور ومقاطع الفيديو.
انقر فوق أي نمط فيديو لمشاهدة معاينة للشكل الذي سيبدو عليه في الفيديو الخاص بك. - الفلاتر: يتم تطبيق المرشحات على جميع الأصول في الفيديو الخاص بك.
يمكن أن تساعد الفلاتر في منح كل صورك ومقاطع الفيديو مظهرًا موحدًا وتساعد على إبراز نصك. شاهدهم في العمل في الفيديو أدناه. - علامة مائية
كما ذكرنا في قسم الشعار أعلاه، يمكنك إضافة شعارك في زاوية الفيديو الخاص بك لمزيد من التعرف على العلامة التجارية.
نوصي باستخدام ملف PNG، مما يتيح لك إنشاء خلفية شفافة لشعارك. للحصول على أفضل النتائج، نوصي باستخدام صورة لا يقل حجمها عن 800 بكسل في أطول حافة لها.
اقرأ أيضا: ” كورال بينت شوب برو”
الجدول الزمني وعرض الشبكة
يجعل برنامج انيمتو (Animoto) من السهل تحرير أجزاء مختلفة من الفيديو الخاص بك بسرعة من خلال تقديم طريقتين مختلفتين لعرض مشروعك بالكامل في وقت واحد: Timeline و Grid View.
يمكنك استخدام طرق العرض هذه لحذف أو نسخ أو نقل الكتل داخل الفيديو الخاص بك.
- المخطط الزمني للفيديو: هذه هي المنطقة الموجودة أسفل مساحة العمل الخاصة بك، على يمين أيقونات معاينة وإضافة كتلة.
إذا كان مشروعك يحتوي على كتل أكثر مما يمكنك رؤيته كلها مرة واحدة، فيمكنك استخدام الشريط الموجود على طول الجزء السفلي للتمرير وعرض أي كتل خارج الشاشة. - عرض الشبكة: إذا كان لديك مشروع أطول ترغب في عرضه كله مرة واحدة، فانقر فوق الزر عرض الشبكة مباشرة أعلى المخطط الزمني على الجانب الأيسر.
هنا، يمكنك عرض جميع الكتل وتحريرها أو نسخها أو حذفها مرة واحدة.
كم تكلفة أنيموتو (Animoto)؟
برنامج أنيمتو (Animoto) ليس مجانيًا للميزات الأكثر تعقيدًا، ولكن الإصدار الأساسي هو. يحتوي على نظام تسعير متدرج يعتمد على ثلاثة مستويات: مجاني، محترف، وفريق.
الخطة الأساسية مجانية. يتضمن ذلك: فيديو بدقة 720 بكسل، وأكثر من 350 مقطعًا موسيقيًا، و 12 قالبًا، وثلاثة خطوط، و 30 عينة لونية، وشعار Animoto في نهاية مقاطع الفيديو.
تبلغ الخطة الاحترافية 32 دولارًا أمريكيًا شهريًا ويتم إصدار فاتورة بها بمبلغ 380 دولارًا أمريكيًا سنويًا.
إنه يوفر فيديو بدقة 1080 بكسل، وأكثر من 2000 مقطع موسيقي ، وأكثر من 50 نموذجًا، و 40+ خطًا، وألوانًا مخصصة غير محدودة،
ولا توجد علامة تجارية لبرنامج انيمتو، وأكثر من مليون صورة ومقاطع فيديو من Getty Images، وخيار إضافة علامة مائية لشعارك الخاص،
وترخيص لإعادة البيع إلى المستهلكين. تأتي هذه الخطط مع نسخة تجريبية مدتها 14 يومًا لتجربتها قبل الشراء.
اقرأ أيضا: ” بيك مونكي“
خطة الفريق
خطة الفريق هي 55 دولارًا أمريكيًا شهريًا يتم إصدار فاتورة بها بمبلغ 665 دولارًا أمريكيًا سنويًا.
يمنحك هذا فيديو بدقة 1080 بكسل، وأكثر من 50 نموذجًا، وأكثر من 40 خطًا، وألوانًا مخصصة غير محدودة، ولا توجد علامة تجارية لـ Animoto،
وأكثر من مليون صورة ومقاطع فيديو من Getty Images، وخيار إضافة علامة مائية لشعارك الخاص، وترخيص لإعادة البيع للأعمال،
وحسابات لما يصل لثلاثة مستخدمين، واستشارة لمدة 30 دقيقة مع خبير فيديو.
اقرأ أيضا: ” بي فانكي“
هذه طريقة رائعة للمعلمين والطلاب لإنشاء مقاطع فيديو دون الحاجة إلى مهارات تقنية واسعة النطاق. لا تستغرق العملية أيضًا وقتًا طويلاً ،
فهي مهمة عند دمج مقاطع الفيديو كأداة اتصال قابلة للتطبيق في الفصل الدراسي وعن بُعد.
تستخدم أنيموتو من قبل الملايين، وهي عبارة عن نظام أساسي راسخ يوجه المستخدم بسهولة خلال العملية،
مما يجعلها أداة ترحيب حتى للمبتدئين. بينما تم تصميم Animoto واستهدف المستخدمين التجاريين، فقد أصبح شائعًا جدًا كأداة للاستخدام في المدارس،
خاصة وأن التعلم عن بُعد جعل مقاطع الفيديو أكثر قيمة كمصدر تعليمي.