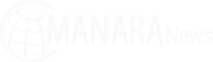محتويات المقالة
[ad_1]
لومينار، إنه البرنامج المثالي لأولئك الذين يرغبون في قضاء أقل وقت ممكن في تحرير الصور، حيث تتدخل جميع أدوات الذكاء الاصطناعي للتخلص من الإزعاج من التحرير. الجانب الآخر من ذلك هو أنه لا يوجد الكثير في طريق التحرير الفائق التطور، ولكن إذا أردت القيام بتحميل لومينار، فمن المحتمل أن يكون لديك بالفعل شيء مثل Photoshop.
ما هو برنامج لومينار؟
لومينار، يُزعم أن (Luminar AI) هو محرر الصور الأول الذي يتم تشغيله بالكامل باستخدام الذكاء الاصطناعي.
تم إيقاف برنامج تحرير الصور السابق لـ Skylum Luminar 4 واستبداله بـ AI، على الرغم من أنه يتم تقديمه كمنتج جديد تمامًا ومختلف.
البرنامج سهل الاستخدام أيضًا. بغض النظر عن مدى خبرتك في برنامج تحرير الصور، فهو واضح إلى حد ما، ويجب أن يكون واضحًا بما يكفي لمعظم المستخدمين للحصول على شيء من البداية. إن القدرة على استخدامه كمكوِّن إضافي لبرنامجك الحالي، مثل Photoshop، هي أيضًا مكافأة لأولئك الذين يريدون بعض الجوانب الممتعة للبرنامج، لكن ربما لا يرغبون في الاعتماد عليها كحل شامل .
على الرغم من وجود بعض أوجه التشابه مع سابقتها، يقول Skylum أن Luminar AI يتميز بمحرك ذكاء اصطناعي جديد تمامًا، مما يعني أن بعض العمليات يمكن أن تكون أكثر ذكاءً وأسرع.
اقرأ أيضا: ” انكسكيب
تحميل لومينار
بالإمكان تحميل لومينار (Luminar AI ) على جهاز كمبيوتر يعمل بنظام Mac و عملية التثبيت متشابهة تقريبًا إذا كنت تستخدم جهاز كمبيوتر يعمل بنظام Windowsمن خلال هذا الرابط.
بالنسبة لنظام التشغيل Mac، ما عليك سوى تحميل برنامج لومينار ثم سحبه إلى مجلد التطبيقات.
لتثبيت البرنامج، سيتم الترحيب بك بشاشة الترحيب في المرة الأولى التي تفتح فيها البرنامج. بالإضافة إلى كونها أداة لتحرير الصور، يمكنك أيضًا استخدامها لتنظيم مكتبة الصور الخاصة بك.
بشكل افتراضي، سينشئ لومينار (Luminar) حبر مجلد للاحتفاظ بكتالوج الصور الخاص بك، ولكن يمكنك نقله إلى مكان آخر بالنقر فوق الزر تغيير إذا كنت تفضل ذلك، ربما إذا كنت تريد الاحتفاظ به على محرك أقراص ثابت خارجي.
اقرأ أيضا: ” أفينيتي فوتو“
كيفية تحرير الصور في برنامج لومينار
إضافة الصور
- بالنقر فوق الرمز + في شريط التنقل العلوي، يمكنك إضافة صورة واحدة أو مجلد صور،
حسب ما تريد العمل عليه. إذا أضفت مجلدًا للصور، فسترى الآن في شريط التنقل الأيمن المجلدات التي أضفتها إلى الكتالوج الخاص بك
. يتيح لك ذلك التنقل بسرعة إلى المجلد الذي تريد العمل منه بسرعة في المستقبل. - يمكنك أيضًا إنشاء مجلدات جديدة لإضافة الصور إليها مباشرةً من الشريط. علاوة على ذلك، يمكنك أيضًا إنشاء ألبومات، وهي طريقة مفيدة لتقسيم صورك.
- إذا قمت بالنقر فوق الزر “I”، فستظهر لك بيانات EXIF لهذا الملف، مثل تاريخ ووقت التسجيل، والكاميرا والعدسة المستخدمة وإعدادات الكاميرا الرئيسية.
- سيتم عرض صورك في عرض الكتالوج كسلسلة من الصور المصغرة، ولكن إذا نقرت مرتين على أي صورة، فسترى أنها تتوسع لملء الشاشة، مع بقية الصور الموجودة في الألبوم أو المجلد الذي تشاهده الآن تظهر كشريط على طول الجزء السفلي من النافذة.
- بمجرد اختيارك للصورة التي تريد العمل عليها، سيكون لديك خياران مختلفان.
إذا نقرت على القوالب في الجزء العلوي من نافذة لومينار (Luminar)، فسيقترح Luminar AI بعض القوالب المختلفة التي يمكنك استخدامها،
بناءً على ما قيمته للموضوع. - وبالمثل، إذا قررت أنك تحب تحريرًا معينًا وتعمل على عدد من الصور في نفس المجلد أو الألبوم الذي تريد أن تبدو بنفس الشكل، يمكنك تطبيق نفس القالب بسرعة على صور متعددة.
للقيام بذلك، ستحتاج إلى تحديد الصور التي تريد إضافة القوالب إليها في شريط التنقل أسفل الشاشة ، ثم انقر بزر الماوس الأيمن> التعديلات> تعديلات المزامنة.
اقرأ أيضا: ” برنامج جيمب“
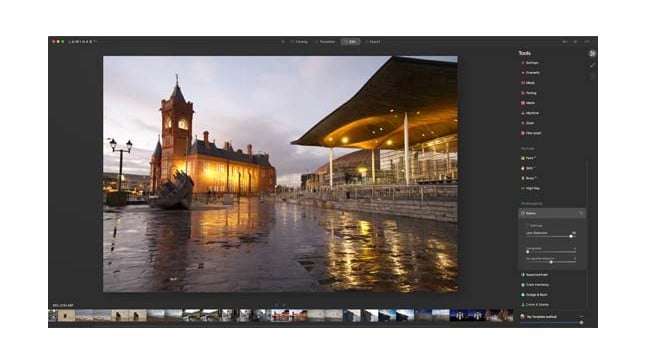
التحرير في لومينار
إذا كنت تريد المزيد من التحكم والمزيد من الضوابط الدقيقة، فأنت بحاجة إلى التوجه إلى قسم التحرير،
بجوار خيار القوالب أعلى نافذة Luminar. بمجرد النقر فوق هذا، سيتم تقديمك مع مجموعة من الإعدادات المختلفة التي يمكنك إجراء تعديلات باستخدامها.
- أثناء انتقالك إلى أسفل الأقسام، سترى أيًا منهم يستخدم الذكاء الاصطناعي نظرًا لوجود رموز برتقالية صغيرة بجانب أسماء الأداة،
على سبيل المثال Enhance AI و Composition AI و Sky AI و Atmosphere AI و Face AI وما إلى ذلك. - الأدوات مقسمة إلى أربعة أقسام مختلفة، مرتبة بشكل معقول لسهولة الاستخدام والتنقل السريع بين الخيارات المختلفة. إنها أيضًا مشفرة بالألوان حتى تتمكن من معرفة أيها بسرعة.
- في الجزء العلوي كما تتوقع، لديك “الأساسية” حيث يمكنك تنفيذ عدد من المهام المباشرة نسبيًا.
يتضمن ذلك التحسين (AI) والتكوين (AI) والمسح والضوء والبنية (AI) واللون والأسود والأبيض والتفاصيل والدينويز والمناظر الطبيعية والنقوش القصيرة.
أدوات الذكاء الصطناعي في لومينار
أخيرًا، هناك قسم احترافي قد يجذب المستخدمين الأكثر تقدمًا قليلاً ويتضمن Optics و Supercontrast و Color Harmony و Dodge و Burn و Clone Stamp.
تمنحك بعض الأدوات الأخرى أيضًا مستويات مماثلة من المرونة.
على سبيل المثال، يمكن استخدام أداة Structure AI عبر الإطار بأكمله،
أو يمكنك استخدام أداة Paint Mask لتطبيقها فقط على مناطق محددة من الإطار. تعمل أدوات الألوان والأسود والأبيض و Denoise، من بين أشياء أخرى بطريقة مماثلة أيضًا.
يمكنك التمرير فوق اسم جدول البحث وستظهر لك معاينة لكيفية تطبيقه على صورتك قبل النقر فوقها. يمكنك أيضًا تنزيل جداول البحث الإضافية ، أو تحميل أي جداول قمت بإنشائها بنفسك. بمجرد تحديد جدول البحث، يمكنك استخدام شريط التمرير لضبط شدته، أو لتغيير التباين والموقف وما إلى ذلك.
أدوات الوجه والجلد والجسم
إذا كان لديك صورة للعمل عليها، فإن المجموعة التالية من الأدوات مثالية لهؤلاء. وهي مقسمة إلى الوجه والجلد والجسم،
بالإضافة إلى خيار لإنشاء مظهر عالي الجودة. في قسم الوجه، يمكنك إضافة بعض الإضاءة إلى منطقة الوجه لرفع الظلال، ويمكنك أيضًا تطبيق مرشح التنحيف.
تحت هذا، ستجد فرصة لإجراء تعديلات على العيون، بما في ذلك تغيير لونها، وتبييضها، وإزالة العيون الحمراء، وتقليل الهالات السوداء وما إلى ذلك. بالنسبة للفم، يمكنك تغيير التشبع والاحمرار والظلام وتبييض الأسنان.
اقرأ أيضا: ” فوتو دايركتور(PhotoDirector)“
أخيرًا، سيحب عشاق أشياء مثل فلاتر Instagram بالتأكيد جميع القوالب والأدوات الإبداعية المختلفة التي يوفرها لومينار.
تعد القدرة على إجراء تعديلات سريعة وبسيطة بمجرد الضغط على الزر مكافأة حقيقية لأولئك الذين يفضلون التواجد في الخارج لالتقاط الصور بدلاً من الجلوس أمام جهاز الكمبيوتر.
المصدر : https://faharas.net/?p=118218