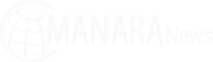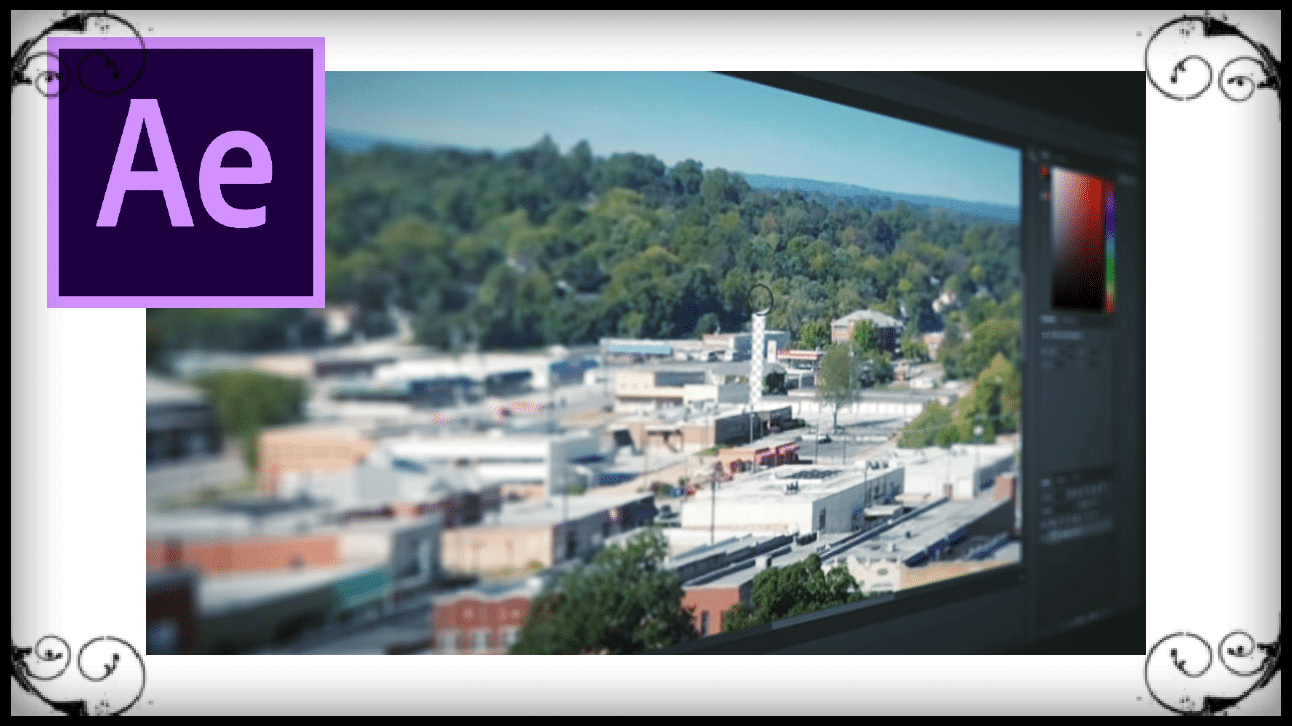
محتويات المقالة
[ad_1]
أدوبي افتر ايفيكتس (Adobe After Effects)، برنامج الرسوم المتحركة والمؤثرات المرئية القياسي في الصناعة لأجهزة الكمبيوتر التي تعمل بنظام Windows، يمكنك أخذ أي فكرة وجعلها تتحرك.
أنشئ عناوين أفلام سينمائية ومقدمات وانتقالات. اجعل المشهد الكبير أكبر بتحميل افتر ايفيكتس!
يستخدم رسامو الرسوم المتحركة والمصممين والمركبين أدوبي افتر ايفيكتس لإنشاء رسومات متحركة وتأثيرات مرئية للأفلام والتلفزيون والفيديو والويب.
تحميل افتر ايفيكتس
يتيح لك تحميل افتر ايفيكتس، تطبيق الرسوم المتحركة والتركيب الإبداعي المتوافق مع معايير الصناعة تصميم وتقديم رسومات متحركة احترافية وتأثيرات بصرية للأفلام والتلفزيون والفيديو والويب.
يعد أدوبي افتر ايفيكتس (Adobe After Effects CC) جزءًا من Creative Cloud، مما يعني أنه يمكنك الوصول إلى جميع أصولك الإبداعية ومشاركتها، بما في ذلك قوالب الحركة الرسومات و Adobe مخزون الفيديو عبر تطبيقاتك، سطح المكتب، والأجهزة النقالة.
بالإمكان تحميل افتر ايفيكتس على الرابط التالي مجانا من هنا.
نقدم لك 8 نصائح تساعدك في استخدام برنامج أدوبي افتر ايفيكتس لأفضل النتائج.
أولا: أنشئ مساحة عمل مخصصة
تمكّنك مساحات العمل في أدوبي افتر ايفيكتس (After Effects)من التركيز على مهام محددة مثل تعقب الحركة أو الحركة أو تصحيح الألوان.
يمكنك التبديل بسهولة بين مساحات العمل المعينة مسبقًا لـ After Effects عن طريق اختيار Window> Workspace وتحديد أفضل ما يناسب مهمتك.
إذا كنت ترغب في تخصيص أدوبي افتر ايفيكتس بشكل أكبر لاحتياجاتك، يمكنك أيضًا إنشاء مساحة عمل مخصصة.
سيؤدي القيام بذلك إلى تحسين كفاءتك حيث ستحصل على الأدوات والبرامج النصية الأكثر استخدامًا في متناول يدك متى احتجت إليها.
أستخدم مساحات عمل مخصصة لإبراز عناصر معينة من واجهة المستخدم في المقدمة.
- أستخدم جدولًا زمنيًا كبيرًا ويكون عارض التكوين الخاص بي في المنتصف. إلى جانب عارض التكوين، أضع لوحة المشروع وعناصر التحكم في التأثيرات.
- حتى الآن، نموذجي جدا. ومع ذلك، أقوم أيضًا بإضافة البرامج النصية المفضلة لدي إلى لوحة مخصصة على اليمين مثل EaseCopy و Motion و Ray Dynamic Color و Overlord و Explode Shape Layers. لدي أيضًا أدوات المحاذاة ولوحا الحرف والفقرة في متناول اليد.
- بمجرد إنشاء مساحة عمل مخصصة، اختر Window> Workspace> Save as New Workspace بحيث يمكنك استرجاعها بسهولة عند الضرورة.
- إذا قمت بإجراء تغييرات على مساحة العمل المخصصة الخاصة بك وشعرت أنك تريد الكتابة فوقها، فحدد Window> Workspace> Save Changes to Workspace هذه بعد إجراء التغييرات.

ثانيا: انقل العناصر بسهولة إلى لوحة المشروع
قد يكون من الصعب أحيانًا التنقل في لوحة المشروع في أدوبي افتر ايفيكتس، خاصة إذا كنت تعمل على شاشة صغيرة.
على سبيل المثال، إذا كنت تعمل مع ملف مشروع ثقيل بشكل خاص وتحتاج إلى نقل اللقطات بين المجلدات، فقد تبدأ الأمور في الشعور بالضيق الشديد.
لا تخف، يمكنك تسهيل الأمور! ما عليك سوى سحب اللقطات التي تريد نقلها من المجلد إلى الجزء العلوي من نافذة لوحة المشروع وتركها.
ثالثا: قم بتبديل طبقات لقطاتك، حتى لا تضطر إلى تكرار العمل
في كثير من الأحيان، سأحتاج إلى تحديث عرض أصل ثلاثي الأبعاد في ملف.
على سبيل المثال، لنفترض أنني كنت أستخدم الإصدار الأول من العرض، لكنني تلقيت نسخة محدثة للعمل عليها.
لا أريد إعادة كل العمل الذي أكملناه بالفعل في الإصدار الأول الخاص بي على الإصدار الجديد، سيستغرق الأمر الكثير من الوقت.
ما أفعله بدلاً من ذلك هو تكرار الإصدار الأول، وإعادة تسميته “v02″، ثم تبديل طبقات اللقطات.
هناك طريقة سهلة للقيام بذلك:
- حدد الطبقة التي تريد تغييرها في المخطط الزمني في أدوبي افتر ايفيكتس قد يكون هذا أي شيء، حتى شركات أخرى.
- ثم حدد الأصل الجديد في لوحة المشروع.
- اضغط على Ctrl / Cmd + Alt / Opt + / أو اضغط باستمرار على Alt / Opt واسحب الأصل من لوحة المشروع إلى الطبقة في المخطط الزمني.
- باستخدام هذه الطريقة، يمكننا التنقل بسرعة بين الإصدارات من خلال تبديل الإصدار السابق بالإصدار الجديد، وهذا يعني أنه يمكننا التكرار بشكل أسرع.
اقرأ أيضا: ” أدوبي بريمير راش“
رابعا: إنشاء نموذج البداية
هذه النصيحة هي وسيلة رائعة لتوفير الوقت/ اختراق لسير العمل لأنها تجبرك على العمل بطريقة منظمة – باستخدام بنية المجلد المفضلة لديك منذ البداية.
- قم بإنشاء ملف أدوبي افتر ايفكتس له هيكل المجلد المفضل لديك.
- احفظ هذا في موقع على جهاز الكمبيوتر الخاص بك أو التخزين السحابي.
- في تفضيلات أدوبي افتر ايفكتس، انتقل إلى علامة التبويب مشروع جديد وحدد موقع قالب مشروعك.
- اختر موافق، ثم حدد ملف> مشروع جديد .
- سيتم تحميل ملف مشروعك الكامل بهيكل المجلد وسيكون جاهزًا للعمل به.
- وعند تشغيل أدوبي افتر ايفيكتس في المرة التالية (طالما أن ملف المشروع في نفس الموقع)،
ستبدأ كل مشروع جديد بملف القالب. هذا يحافظ على الأشياء منظمة، والتنظيم الأفضل يعني المزيد من الوقت للإبداع.
اقرأ أيضا: ” أدوبي لايت رووم“
خامسا: تشغيل الحفظ التلقائي في أدوبي افتر ايفيكتس
- قد يبدو ذكر ذلك أمرًا عاديًا، ولكن التأكد من تشغيل الحفظ التلقائي سيوفر قدرًا هائلاً من الوقت في حالة تعطل أدوبي افتر ايفكتس، حيث ستتمكن من العودة إلى مرحلة سابقة من المشروع.
- إذا تعطل أدوبي افتر ايفيكتس ولم يكن لديك حفظ تلقائ، فلا يزال هناك بعض الأمل في macOS.
- إذا تجمد أدوبي افتر ايفيكتس، فافتح Activity Monitor و Terminal وقم بتنفيذ أمر لإجبار أدوبي افتر ايفيكتس على الإنهاء مع استمرار حفظ عملك (على أمل).
- في Terminal، اكتب ما يلي، مع استبدال علامات التجزئة برقم After Effects PID. اضغط على Enter .
- سترى نافذة منبثقة تحذيرية تفيد بتعطلأدوبي افتر ايفيكتس، انقر فوق موافق .
- ستجد After Effects Crash.aep في مجلد المستندات.
- أقترح عليك إعادة تسمية هذا الملف وفتحه لمواصلة العمل. إذا كان لديك Caps Lock قيد التشغيل عند فتح الملف، فسيتم تعطيل التحديث، لذلك لن يعرض أدوبي افتر ايفكتس التكوين.
- يمكن أن يساعد هذا النهج في منع المزيد من حالات التجمد مع منحك أيضًا بعض الوقت لتشخيص سبب تجميد أدوبي افتر ايفيكتس في المقام الأول!
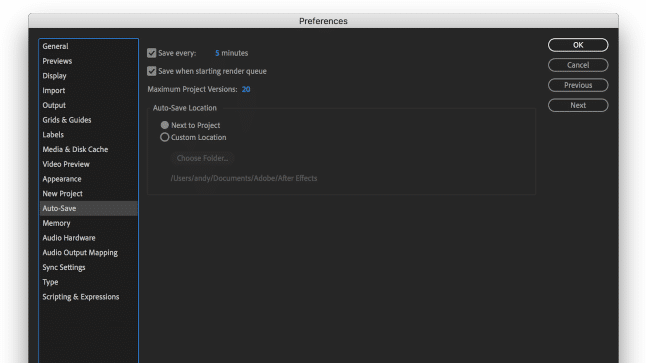
سادسا: تطبيق ألوان مختلفة على كل قناع
عندما يتعين علي أداء عمل روتو في أدوبي افتر ايفكتس (After Effects)، أو أحتاج إلى أقنعة متعددة على طبقة – فمن السهل تطبيق ألوان مختلفة على كل منها. يؤدي تطبيق هذه الألوان إلى تسهيل رؤية العمل الذي قمت به ومكانه.
يمكنك القيام بذلك يدويًا، ولكن هناك أيضًا إعداد تفضيل مفيد يقوم تلقائيًا بتغيير لون كل قناع تقوم بإنشائه. توجه إلى التفضيلات> المظهر> ألوان قناع الدورة .
اقرأ أيضا: “بيكسلر“
سابعا: قم بتثبيت FX Console لتبسيط التأثيرات والإعدادات المسبقة
FX Console هو مكون إضافي مجاني متاح من Video Copilot، وهو مكون يوفر الكثير من الوقت عند تطبيق التأثيرات والإعدادات المسبقة على عملي.
تتكون عملية استخدام FX Console من ثلاث خطوات:
- حدد طبقة واضغط على Ctrl + Tab، (يمكنك تخصيص اختصار لوحة المفاتيح لـ FX Console بالمناسبة.)
- ابدأ في كتابة اسم التأثير لإضافته إلى الطبقة. ستقوم FX Console بتصفية التأثيرات المثبتة والإعدادات المسبقة بناءً على ما تكتبه.
- اضغط على Enter للتطبيق.
- بالإضافة إلى ذلك، يمكنك التقاط لقطات شاشة يمكن تخزينها وعرضها في معرض كمرجع، حيث يمكنك التصدير أو النسخ إلى الحافظة أو الحذف.
اقرأ أيضا: ” أدوبي إليستريتر“
ثامنا: اختصارات لوحة المفاتيح في أدوبي افتر ايفيكتس
مفتاح أن تصبح سريعًا وفعالًا في أي برنامج هو تعلم اختصارات لوحة المفاتيح.
إنه يوفر الوقت الذي تقضيه في البحث في القوائم عن الأوامر ويبقيك في حالة تدفق إبداعي،
فيما يلي بعض الأشياء التي أستمتع بها:X – ستظهر أي طبقة قمت بتحديدها حاليًا في طبقة التكوين في المخطط الزمني. اختصار مفيد عندما يكون لديك الكثير من الطبقات في تكوينك!
أود أيضًا استخدام اختصارات لوحة المفاتيح التي تحدد الإطارات الرئيسية للقيمة الحالية. عادةً، يؤدي الضغط على P إلى إظهار الموضع فقط.
يمكنك تعيين إطار مفتاح بالنقر فوق ساعة الإيقاف. باستخدام هذه الاختصارات.
- المركز: Alt + Shift + P / Option + P.
- المقياس: Alt + Shift + S / Option + S.
- الدوران: Alt + Shift + R / Option + R.
- التعتيم: Alt + Shift + T / Option + T.
نظرًا لأنك سترغب على الأرجح في تحسين أي إطار رئيسي تقوم بتعيينه، يمكنك التبديل بسرعة إلى محرر الرسم البياني باستخدام SHIFT + F3،
وبالتالي توفير المزيد من حركة الماوس على مدار اليوم.وإليك اختصارًا أخيرًا مفيدًا سيوفر الكثير من النقرات الإضافية على مدار اليوم. لنفترض أنك تريد نقل طبقة (أو عدة طبقات) في المخطط الزمني،
وأن العلامة الخاصة بك موجودة بالفعل في الموضع الذي تريد نقلها إليه. ما عليك سوى قص الطبقات ( Ctrl / Cmd + X ) ثم لصقها ( Ctrl + Alt + V / Cmd + Option + V ) لتحريك الطبقة (الطبقات) إلى الوقت الحالي في المخطط الزمني.
تذكر! من السهل تخصيص اختصارات لوحة المفاتيح الافتراضية حسب ذوقك عن طريق تحديد تحرير> اختصارات لوحة المفاتيح ( Ctrl + Alt + ‘ / Cmd + Option +’ ). يمكنك بعد ذلك حفظ التخطيط المخصص الخاص بك في ملف نصي.
أدوبي افتر ايفيكتس، برنامج يتيح لمستخدميه إنشاء رسوم متحركة ومؤثرات خاصة أخرى للمشاريع المتعلقة بالرسومات.
يستخدمه مصممو الرسوم لتزويد مشاريعهم برسوم متحركة قائمة على الطبقات. يعد تحميل أدوبي افتر ايفيكتس جزءًا من عائلة برامج Adobe ومتوافق مع برامج Adobe الأخرى.
المصدر : https://faharas.net/?p=120434